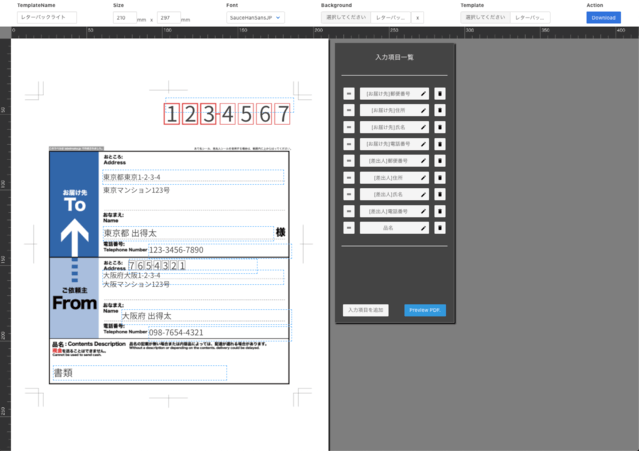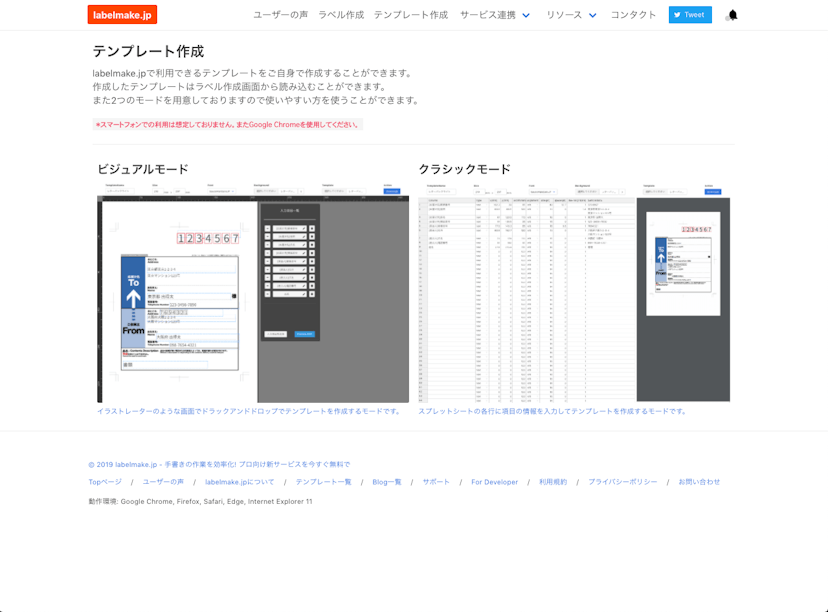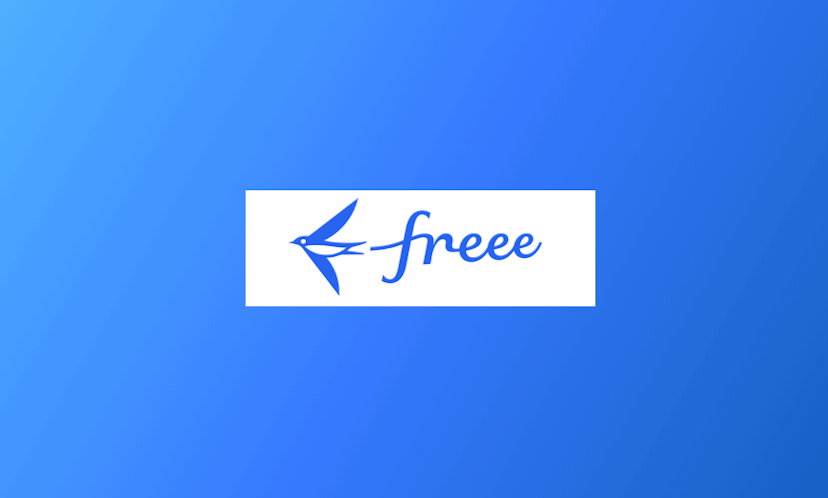クラシックモードのテンプレート作成&編集の使い方
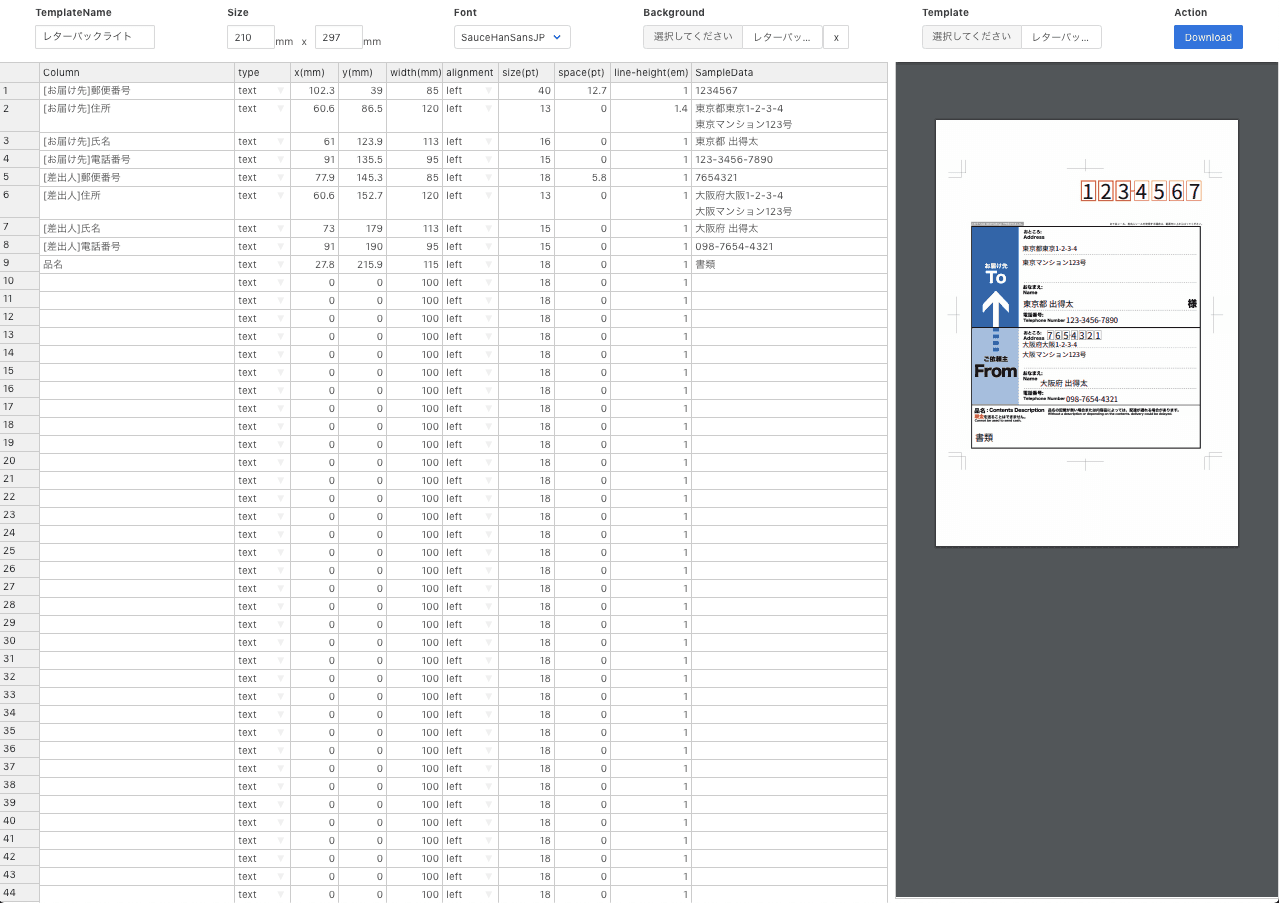
クラシックモードのテンプレート作成&編集画面はスプレットシートの各行に項目の情報を入力してテンプレートを作成するモードです。この記事ではクラシックモードのテンプレート作成&編集の使い方を解説していきます。
クラシックモードのテンプレート作成画面は廃止されました
*テンプレートの作り方と使い方をまだ読まれていない場合は先にそちらの記事をご確認ください。
テンプレートの入力項目を追加
こちらの記事の 各モードで共通するポイント を参考にテンプレートの情報を入力した後に 入力項目を作成 を作成していきます。
ここで作成した入力項目は ラベル作成画面での入力欄になります。 (PCの場合はテーブル、スマートフォンの場合はフォーム)
さっそく下記の画像の赤枠の部分を編集していき入力項目を作成してみましょう。
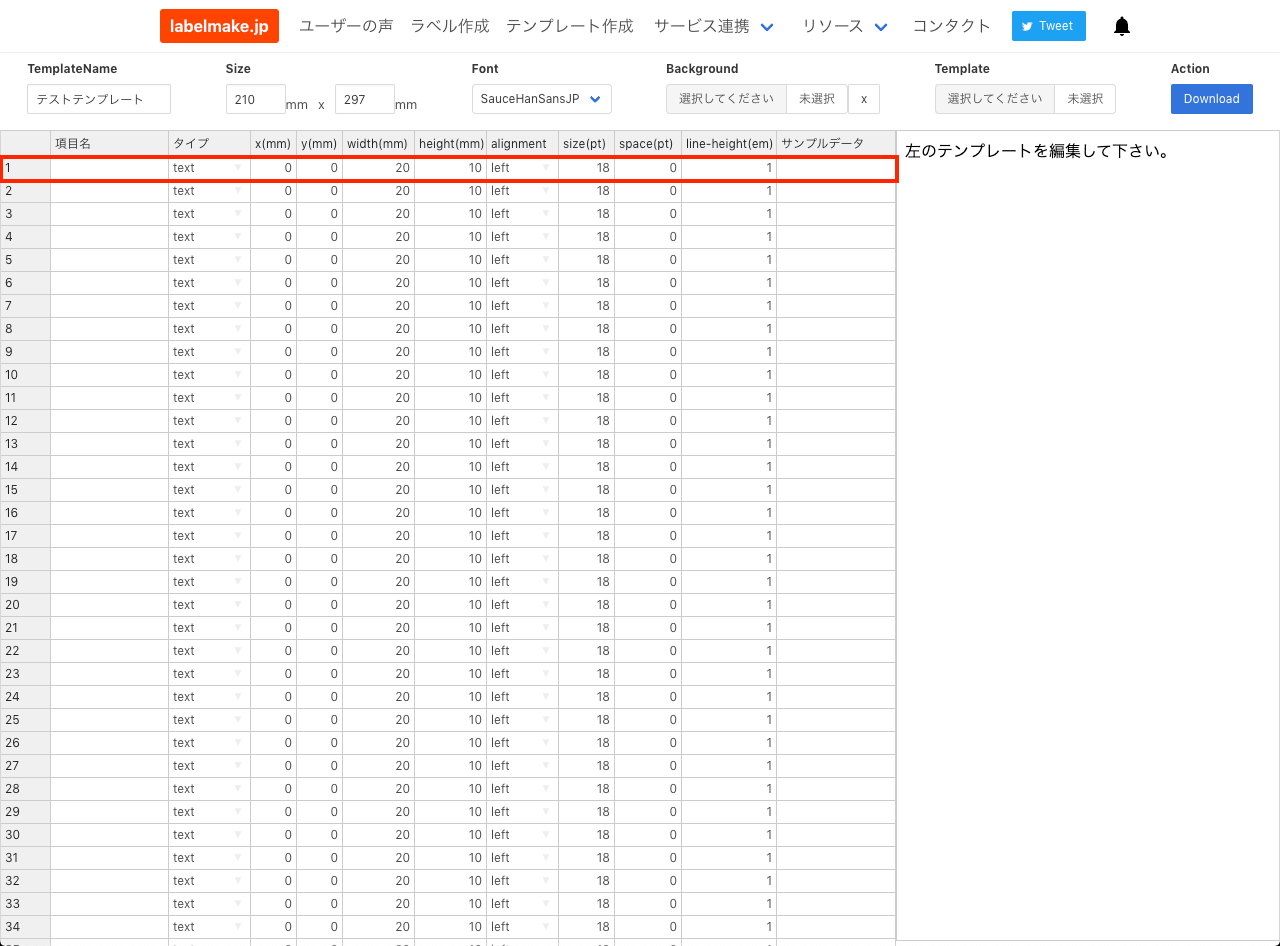
テンプレートの入力項目を編集
入力項目はテーブルの一行一行に対応しています。 列は入力項目の設定情報で、下記のようになっております。
*入力項目の一行の入力可能な項目を全て入力しないと右のプレビューには表示されないようになっておりますのでご注意ください。
*セル内の改行はエクセルやスプレットシートと同じように「alt + Enter」キーです。
-
項目名
後から追加する項目名と被らないようにしてください。
-
タイプ
この記事の次のセクションで説明をします。
-
x(mm)
入力項目の位置です。
-
y(mm)
入力項目の位置です。
-
width(mm)
入力項目の横幅です。
-
height(mm)
入力項目の縦幅です。
-
alignment
タイプが文字(text)だった場合に有効になります。文字の配置です。
-
size(pt)
タイプが文字(text)だった場合に有効になります。文字サイズです。
-
space(pt)
タイプが文字(text)だった場合に有効になります。文字間隔です。
-
line-height(em)
タイプが文字(text)だった場合に有効になります。行間隔です。
-
記入例
右のプレビューに表示される記入例です。記入例に入力した文字は表示の確認だけでなく、作成したテンプレートを読み込んだラベル作成画面でのサンプル読み込みに利用されます。
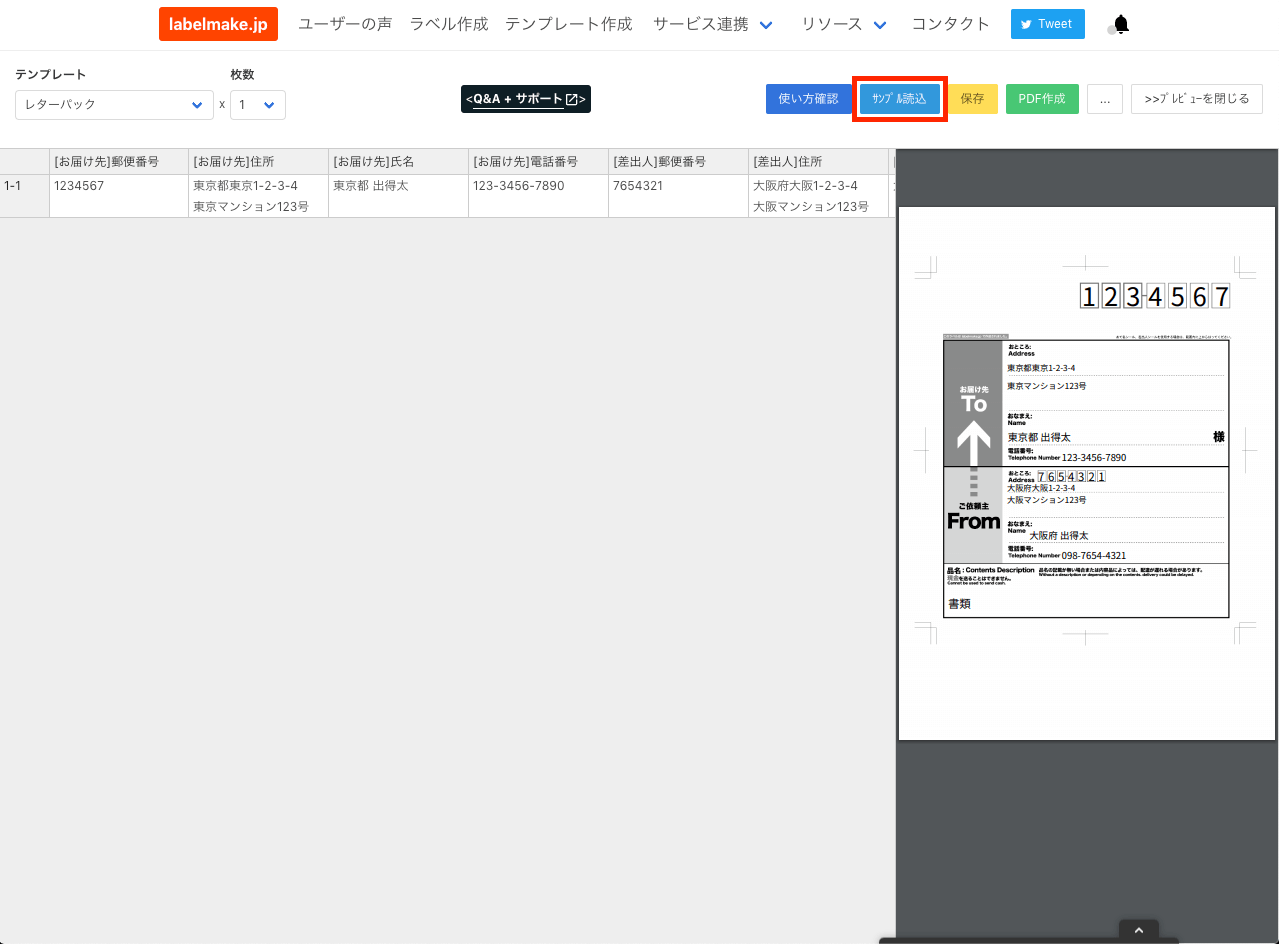
入力項目のタイプ
入力項目のタイプは下記の11パターンあります。
文字
-
text
文字入力の場合は文字の配置(Alignment)や文字間隔(CharacterSpacing)、文字サイズ(FontSize)、行間隔(LineHeight)を設定できます。
*文字の場合は入力項目の高さは無視され、入力された文字にしたがって折り返します。
画像系
-
image
ラスターイメージ(jpeg, png)が配置できます。
-
svg
ベクターイメージ(svg)が配置できます。
*記入例の入力方法は文字とは異なり、ファイルを選択してください。
バーコード系
-
QRコード(qrcode)
漢字を含まない500文字以下
-
カスタマーバーコード(japanpost)
郵便番号は数字(0-9)のみ、住所表示番号は英数字(0-9,A-Z)とハイフン(-)が使用可能です。詳しい仕様は日本郵便のこちらの郵便番号・バーコードマニュアル をご覧ください。
-
EAN13 = JAN13(ean13)
有効文字は数値(0-9)のみ。標準タイプはチェックデジットを含まない12桁
-
EAN8 = JAN8(ean8)
有効文字は数値(0-9)のみ。短縮タイプはチェックデジットを含まない7桁
-
CODE39(code39)
CODE39は数字(0-9)、アルファベット大文字(A-Z)、記号(-.$/+%)、半角スペースに対応しています。
-
CODE128(code128)
コンピュータのキーボードから打てる文字(漢字、ひらがな、カタカナ以外)が可能
-
NW-7(nw7)
NW-7は数字(0-9)と記号(-.$:/+)に対応しています。スタートコード/ストップコードとして、コードの始まりと終わりはアルファベット(A-D)のいずれかを使用してください。
-
ITF14(itf14)
有効文字は数値(0-9)のみ。 チェックデジットを含まない13桁です。
*チェックサムの入力は不要で自動で入力されるため、省略してください。
効率的な入力方法
キーボードショートカット
キーボードで下記のコマンドに対応しています。
-
コピー
- Windows:
Ctrl + c - Mac:
Cmd + c
- Windows:
-
ペースト
- Windows:
Ctrl + v - Mac:
Cmd + v
- Windows:
-
戻る
- Windows:
Ctrl + z - Mac:
Cmd + z
- Windows:
-
進む
- Windows:
Ctrl + y - Mac:
Cmd + Shift + z
- Windows:
テンプレートをダウンロードして使う
プレビューしたデザインで問題なければダウンロードして使ってみましょう。
下記の画像の赤枠の部分をクリックしてテンプレートをダウンロードしてください。後ほど読み込んだ時にわかりやすいようにテンプレート名は「レターパック改」と変更しています(この例ではビジュアルモードを使っていますがクラシックモードでも同様です。)
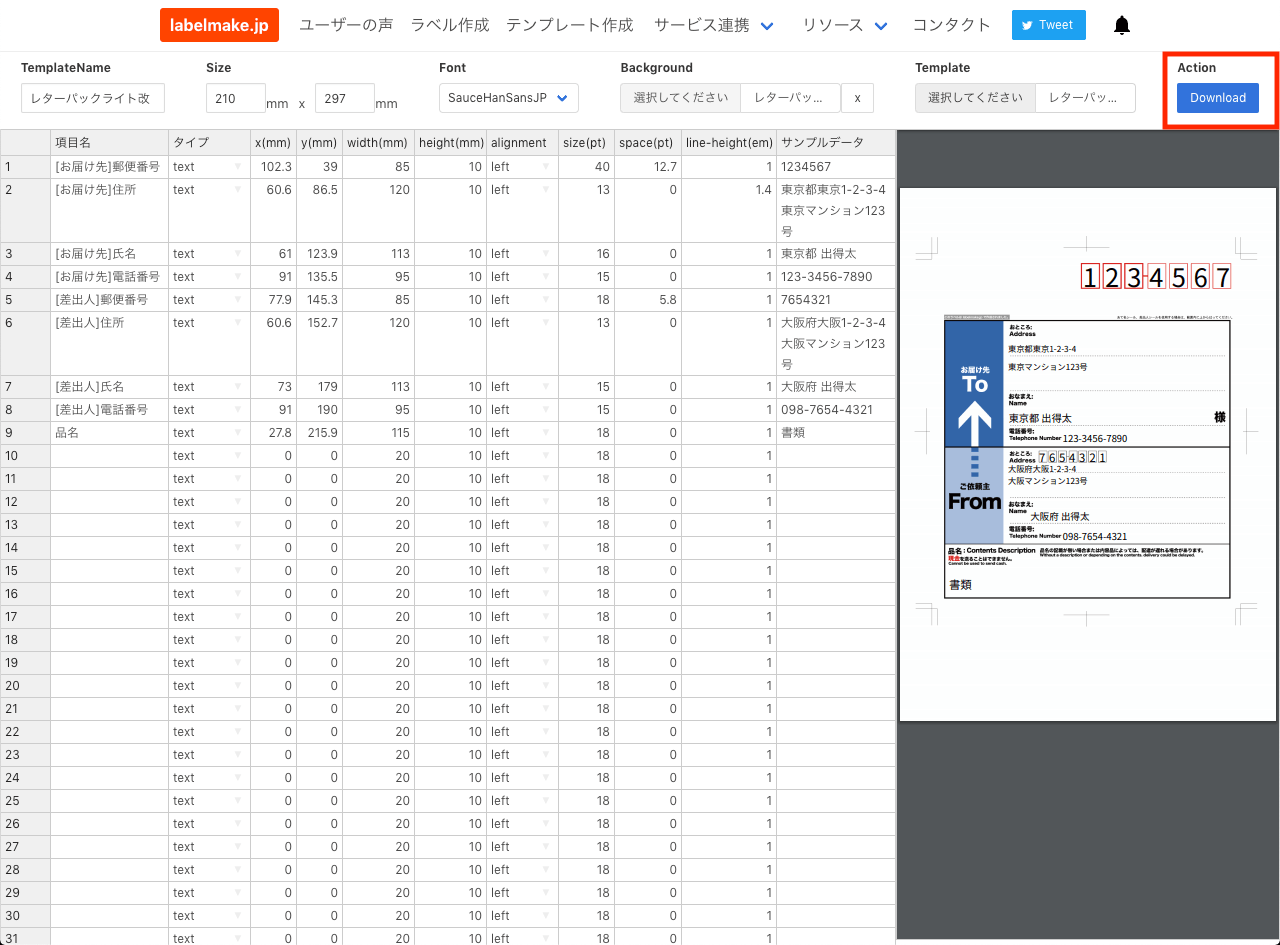
次はどのテンプレートでもいいので、ラベルの作成画面にいき、下記の画像の赤枠の部分をクリックして先ほどダウンロードしたテンプレートを読み込みます。(この画面は変更される可能性があります)
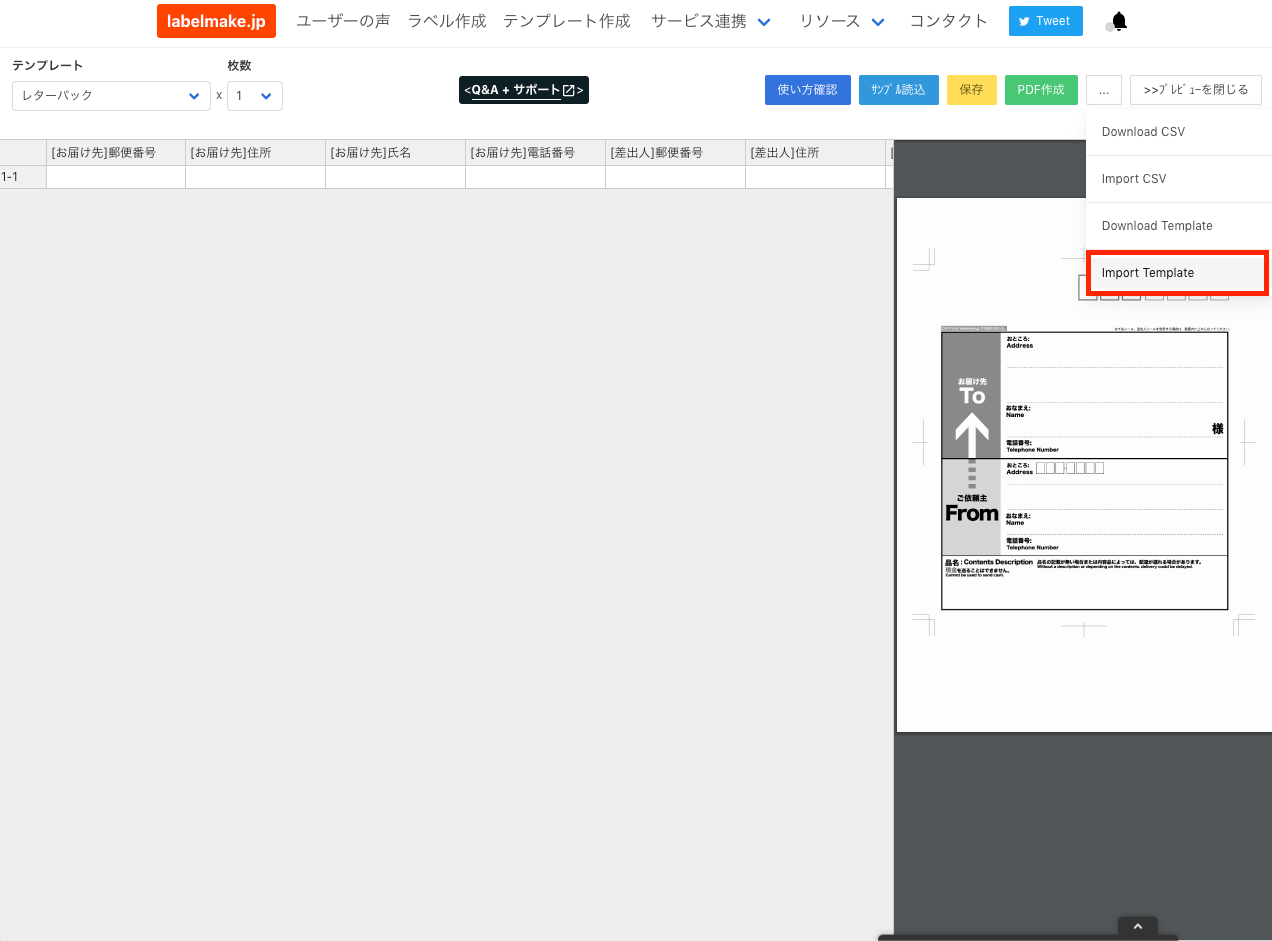
テンプレートが読み込まれると左のテンプレートの部分が「レターパック改」となっており、先ほどダウンロードしたテンプレートが読み込まれていることがわかります。
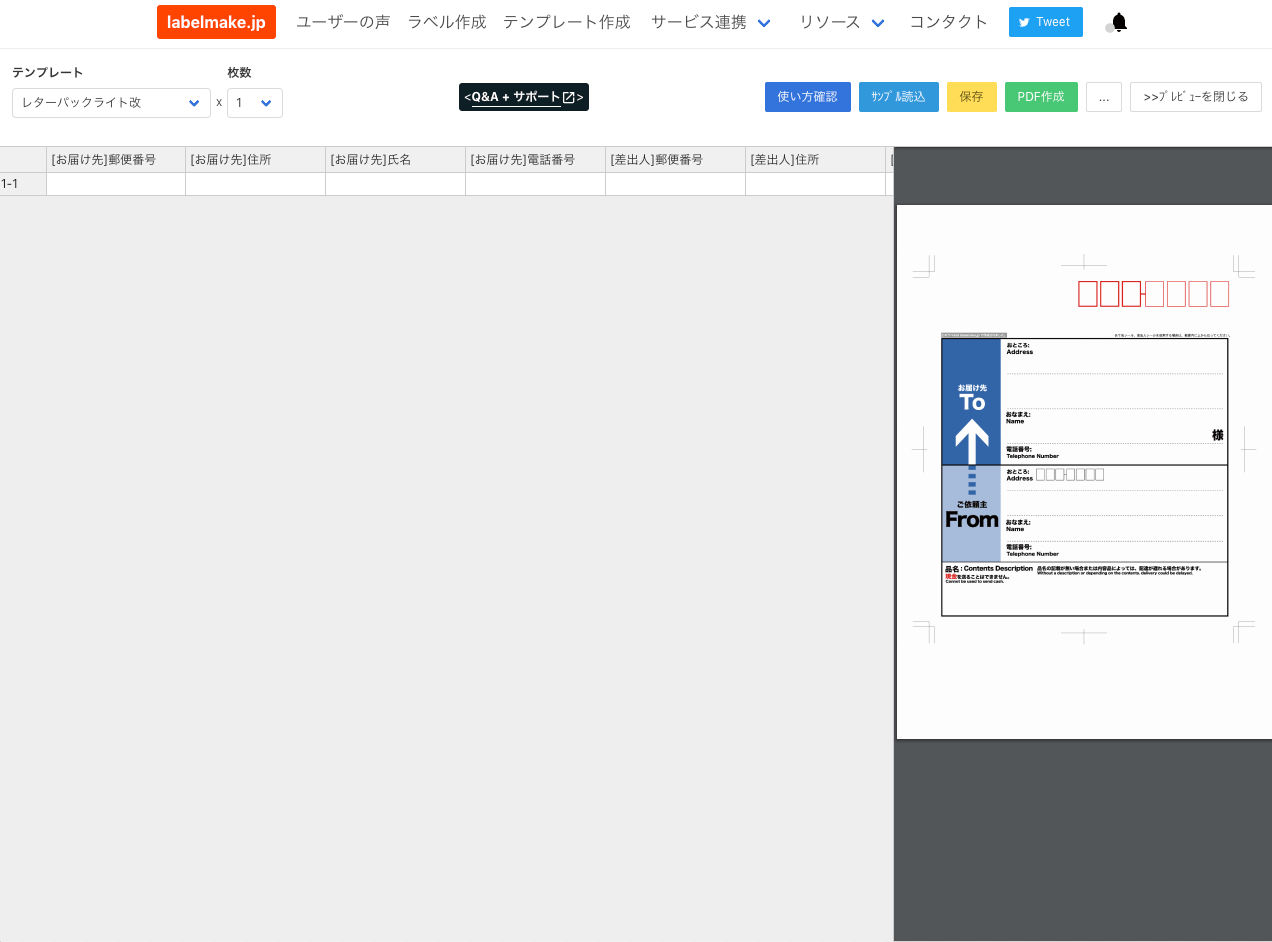
あとは他のテンプレート同様に必要な枚数を選択し、情報を入力しPDF作成を押すことでPDFファイルを作成することができます。
また、読み込んだテンプレートを保存のボタンから入力情報ごと保存すれば毎回読み込まなくても好きな時に呼び出すことができます。
おわり
テンプレートの作成は若干難しいと感じましたか?感想や実際にやってみた感想などをコンタクトやフィードバックから教えていただければ嬉しいです。
ぜひ色々なテンプレートを作ってlabelmake.jpで活用してみてください!
テンプレート作成&編集はこちらから
それでは!