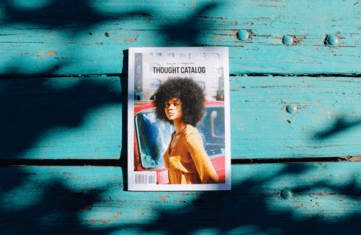クラウド会計・人事労務ソフトのfreeeで宛名を簡単に作成!
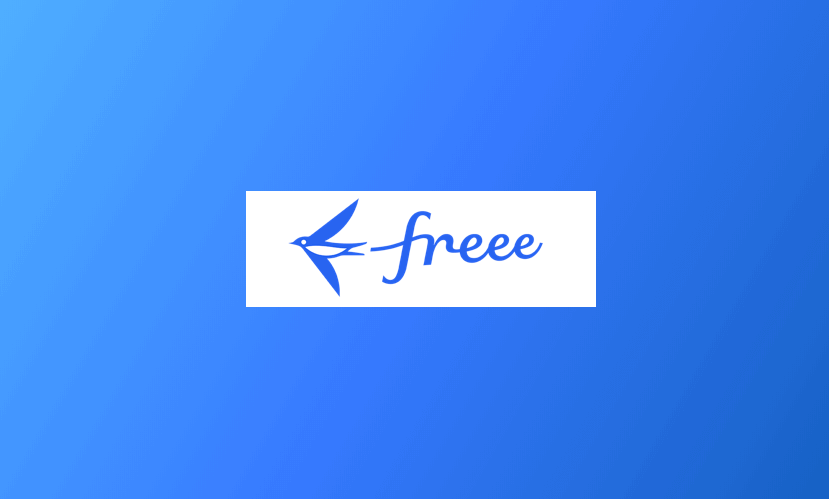
freeeとlabelmake.jpを連携し従業員情報・取引先情報から宛名印刷を行う機能をリリースしました!freeeをお使いのユーザー様は「レターパック」や「スマートレター」などの宛名印刷、封筒の差し込み印刷を効率的に行うことができます!
この記事では実際にfreeeと連携をして宛名印刷を行う手順を説明させていただきます。
1,2分あれば従業員情報・取引先情報から宛名を作成することができます。
まずはじめにfreee連携の画面に遷移します。
実際に宛名ラベルを作成してみましょう!
Step1.デザインの選択
まずはじめにデザインを選んでください。
*この例では「レターパック4面」のデザインを選択します。
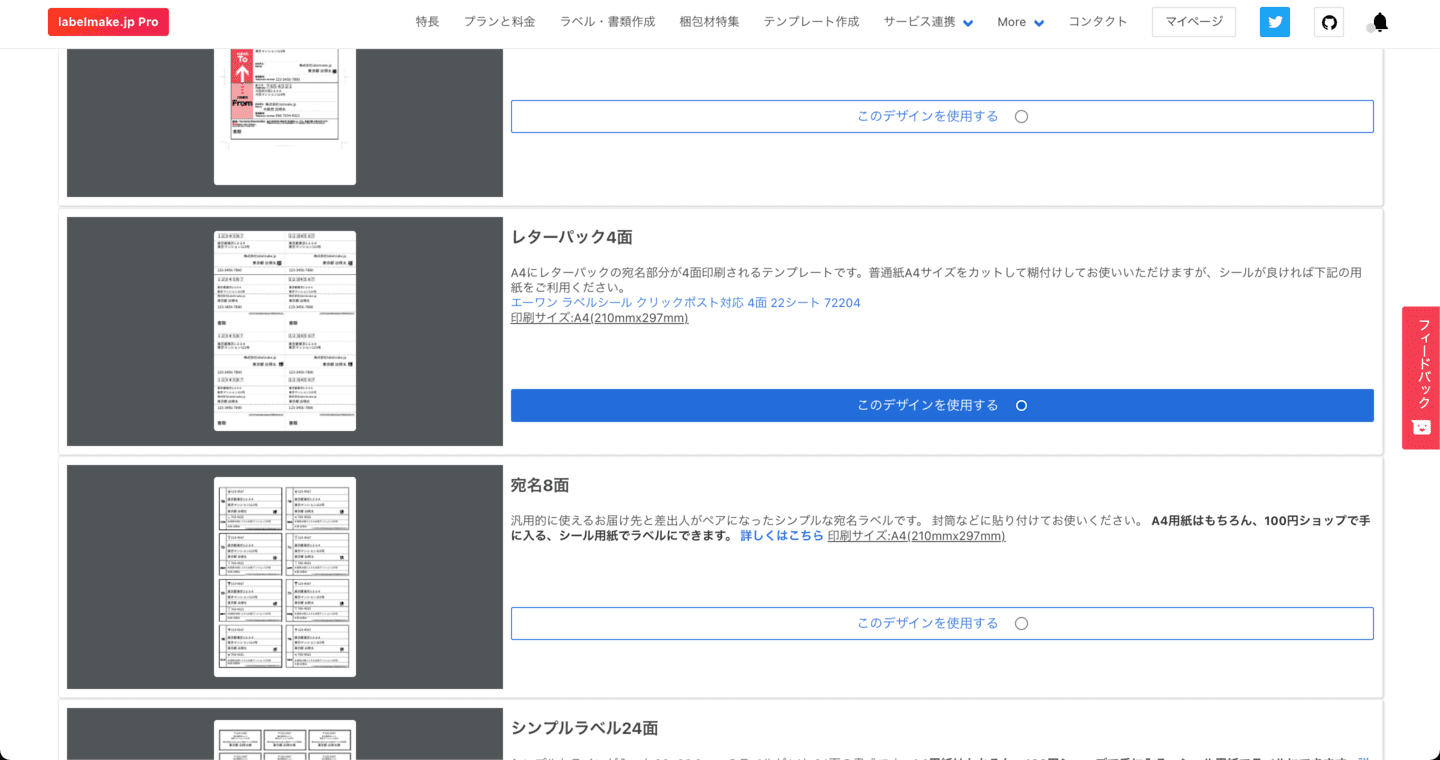
「このデザインを使用する」 のボタンをクリックし、使用したいテンプレートを決定してください。 (後からでも変更できます)
現在は下記のデザインに対応しております。リクエストがあればコンタクトからお問い合わせいただければ追加することができます。
- レターパックライト
- レターパックプラス
- レターパック4面
- 宛名8面
- シンプルラベル24面
- A-one 10面(72210) 宛名(お届け先)
- ゆうパケット
- スマートレター
- スマートレター6面
- 洋形長3号封筒
- 長形3号封筒
Step2.freee連携
デザインを選択した後はfreeeと連携を行っていきます。
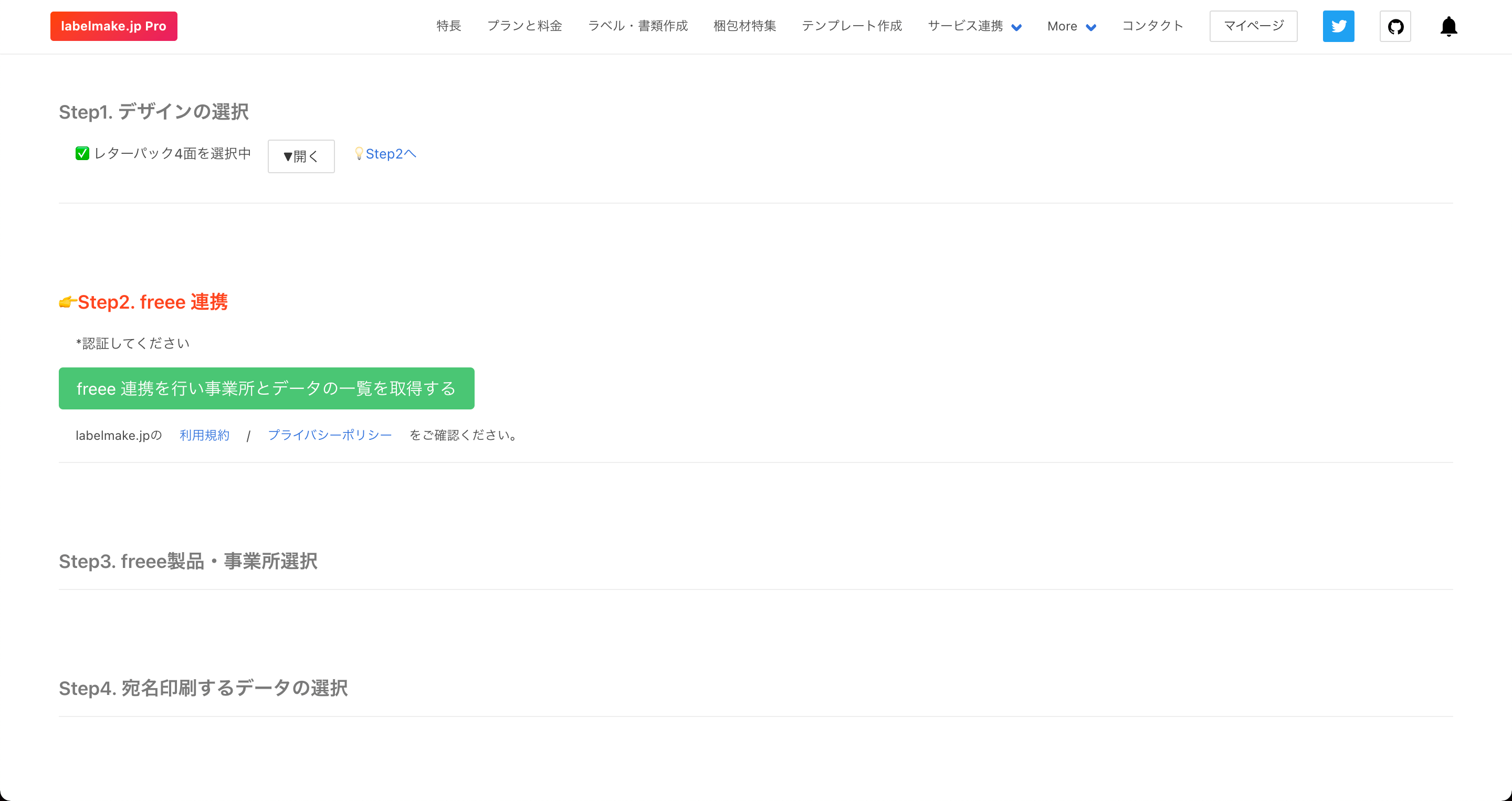
「freee 連携を行い事業所とデータの一覧を取得する」 ボタンを押すと下記の画面に遷移します。
freeeのメールアドレス、パスワードを入力しログインしてください。
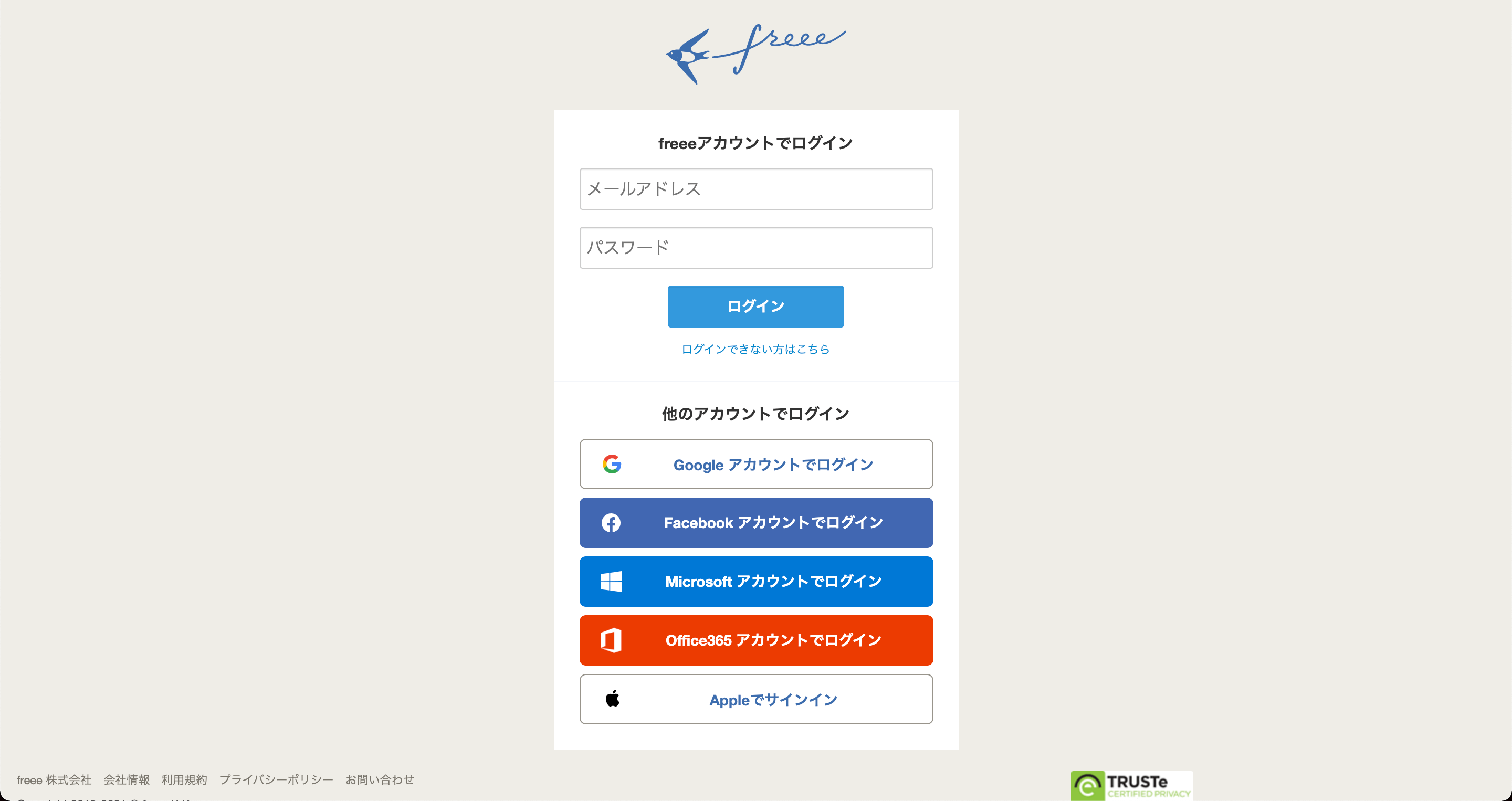
ログインすると下記の画面に遷移します。
こちらの画面で 「許可する」 ボタンを押すと、先ほどのlabelmake.jpのfreee連携画面に戻ってきます。
これで、連携は終了です。
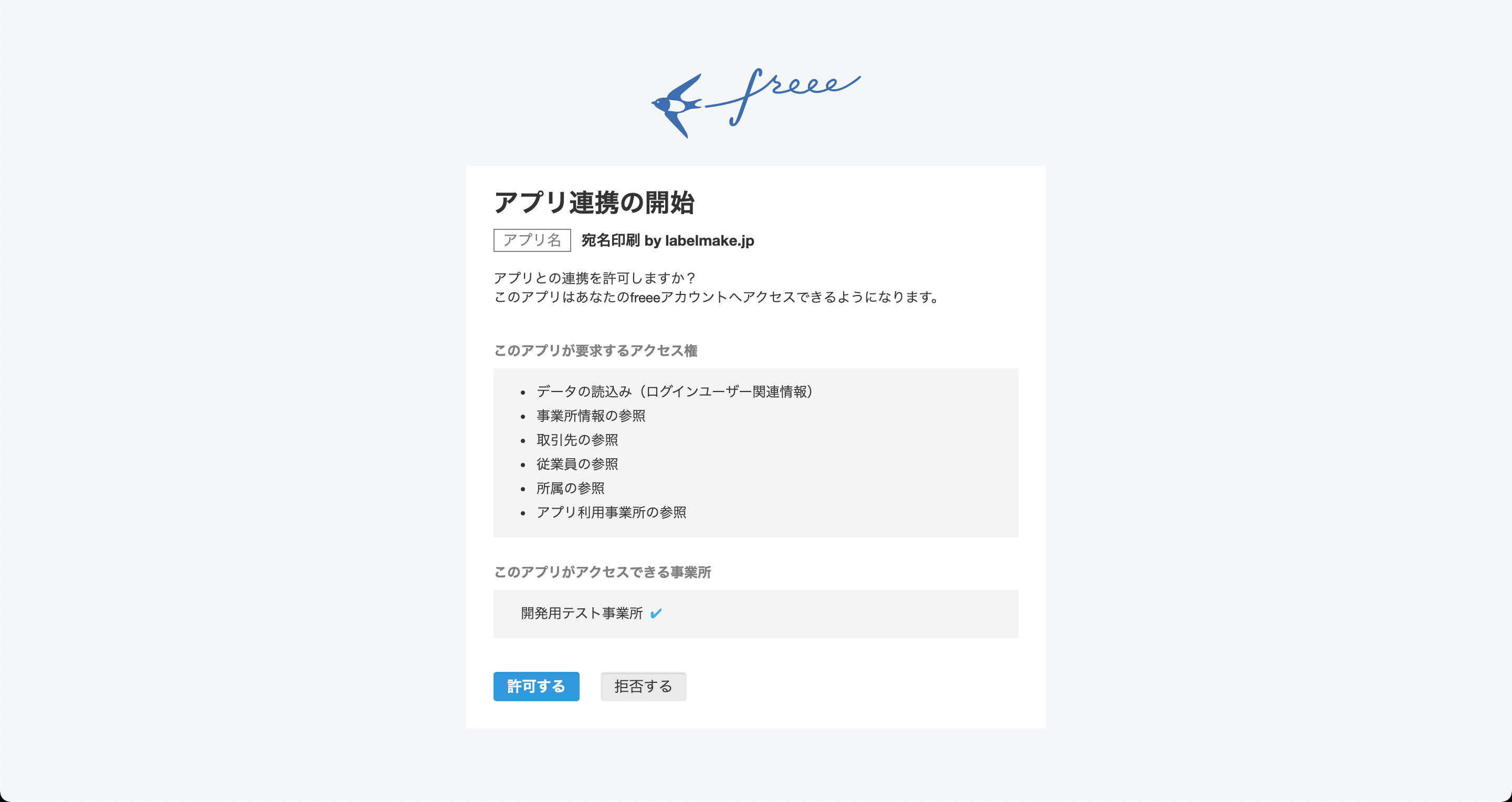
Step3.freee製品・事業所選択
Step3では人事労務or会計のfreee製品とデータを取得する事業所を選択します。
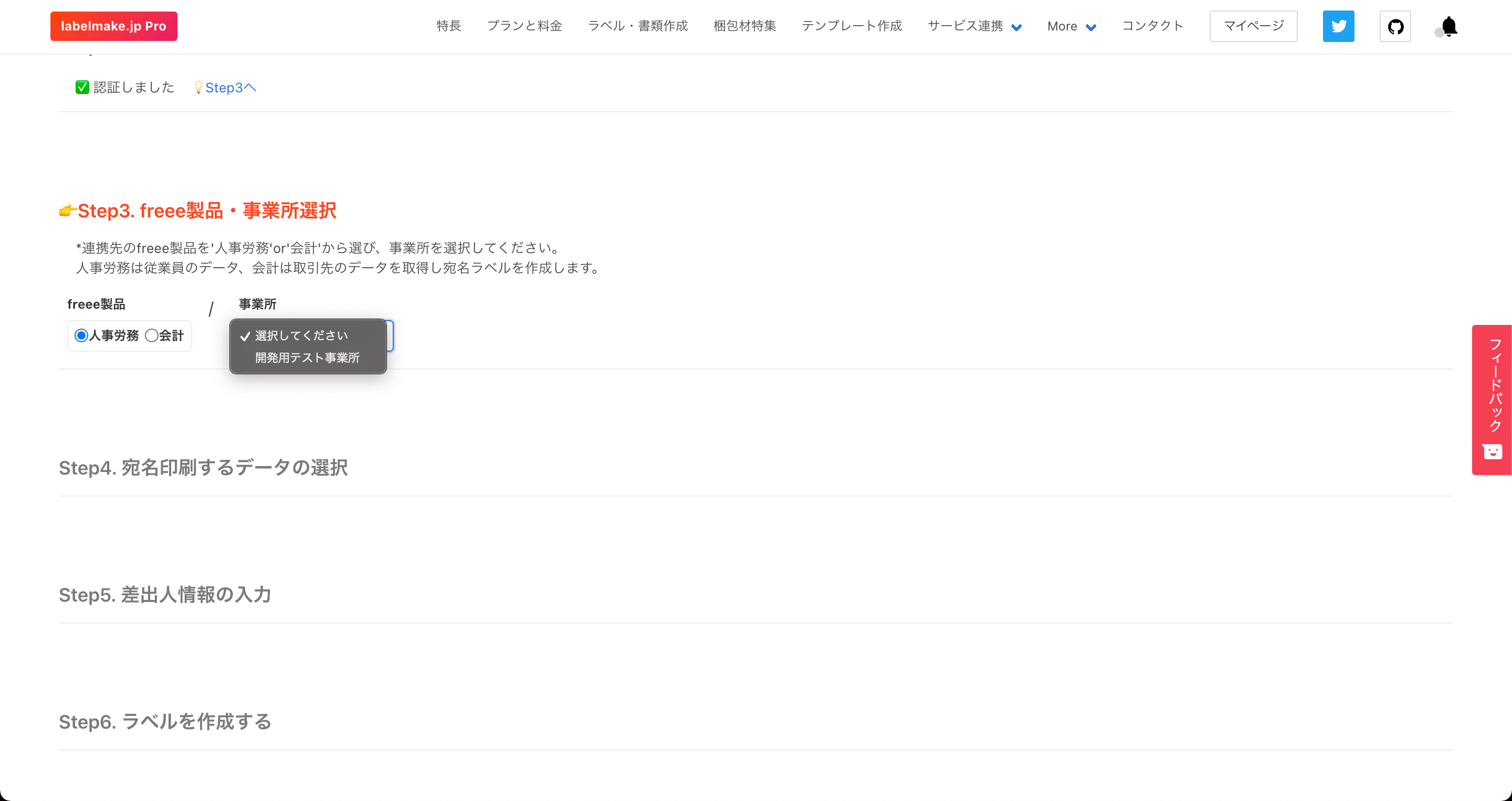
人事労務は従業員のデータ、会計は取引先のデータを取得し宛名ラベルを作成します。
事業所の設定が完了していない、従業員or取引先のデータにアクセス権限がない場合は、エラーになりますのでご注意ください。
Step4.宛名印刷するデータの選択
Step3でfreee製品・事業所選択が終了すると最新の従業員のデータor取引先のデータを取得し 、下記の画像のように表示されます。(この例は従業員のデータ)
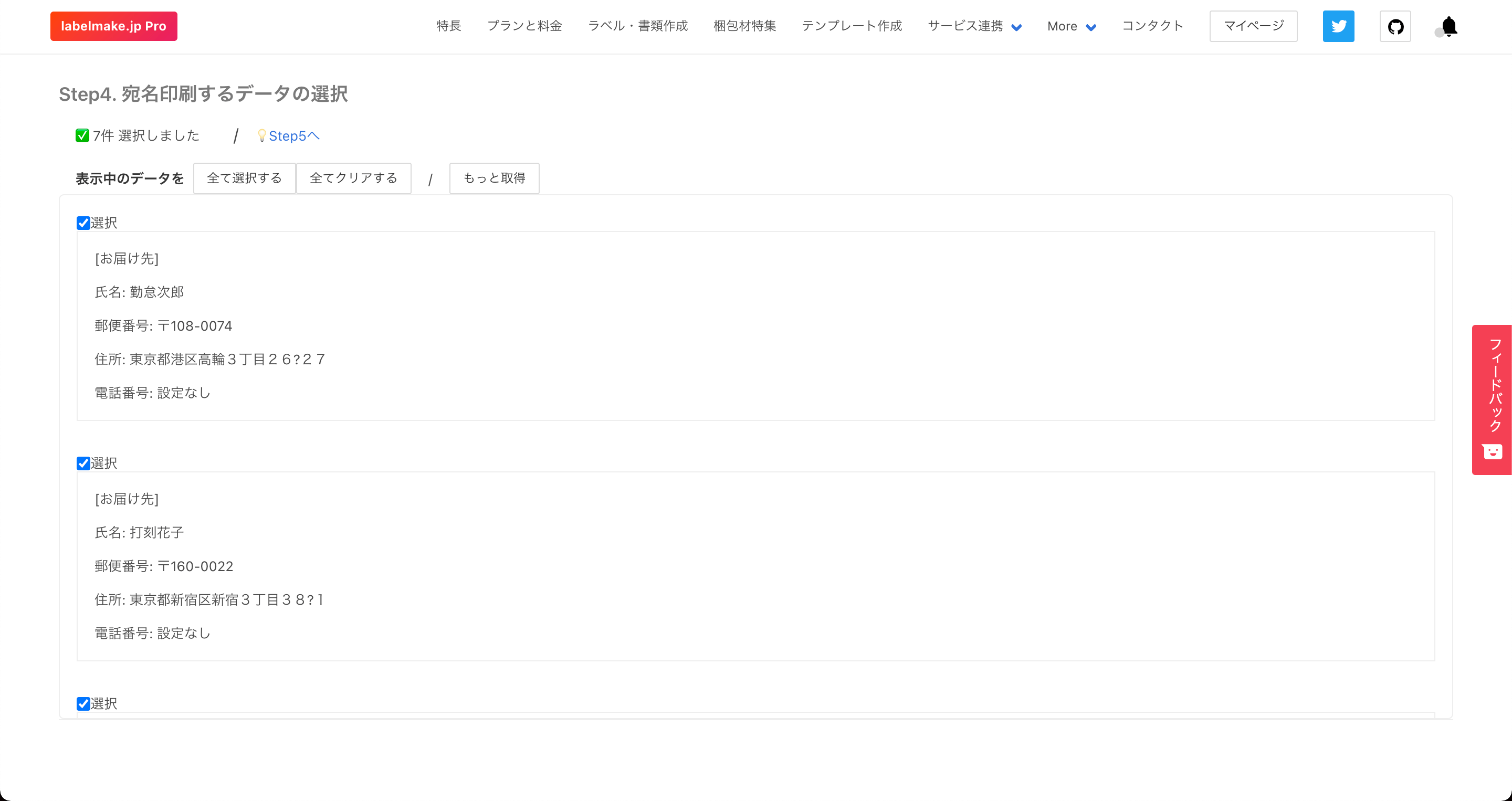
各データの 選択 のチェックボックスをクリックすることで宛名印刷する注文を選択することができます。 複数選択が可能なので一度に最大100件まで宛名を選択することが可能です。
Step5.差出人情報の入力
Step4で宛名印刷する注文を1件でも選択すると差出人情報の入力が可能になります。
下記の画像のように差出人情報を入力してください。
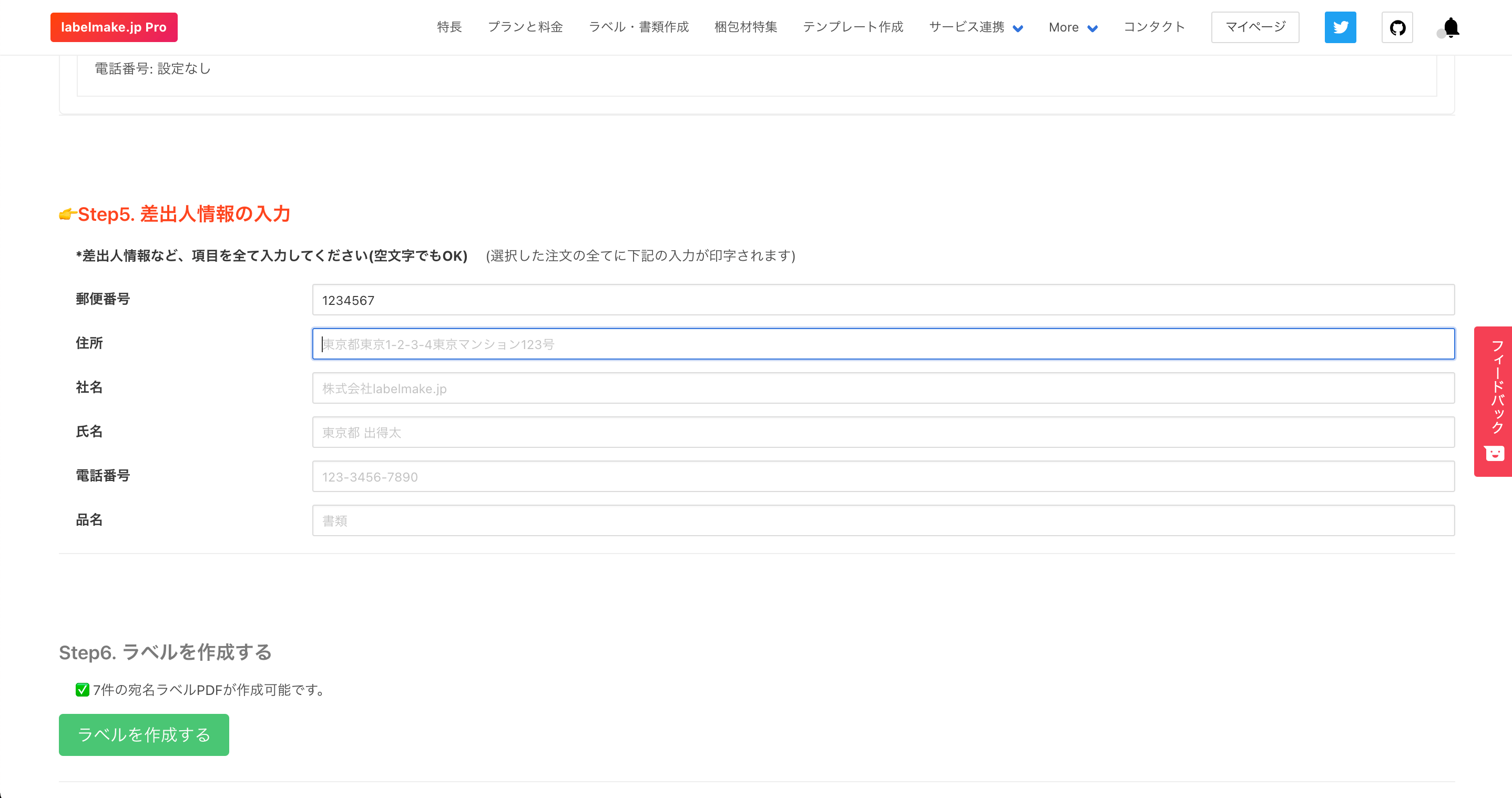
Step6.ラベルを作成する
あとは下記の画像にあるように 「ラベルを作成する」 ボタンをクリックするとラベルの作成が開始します。
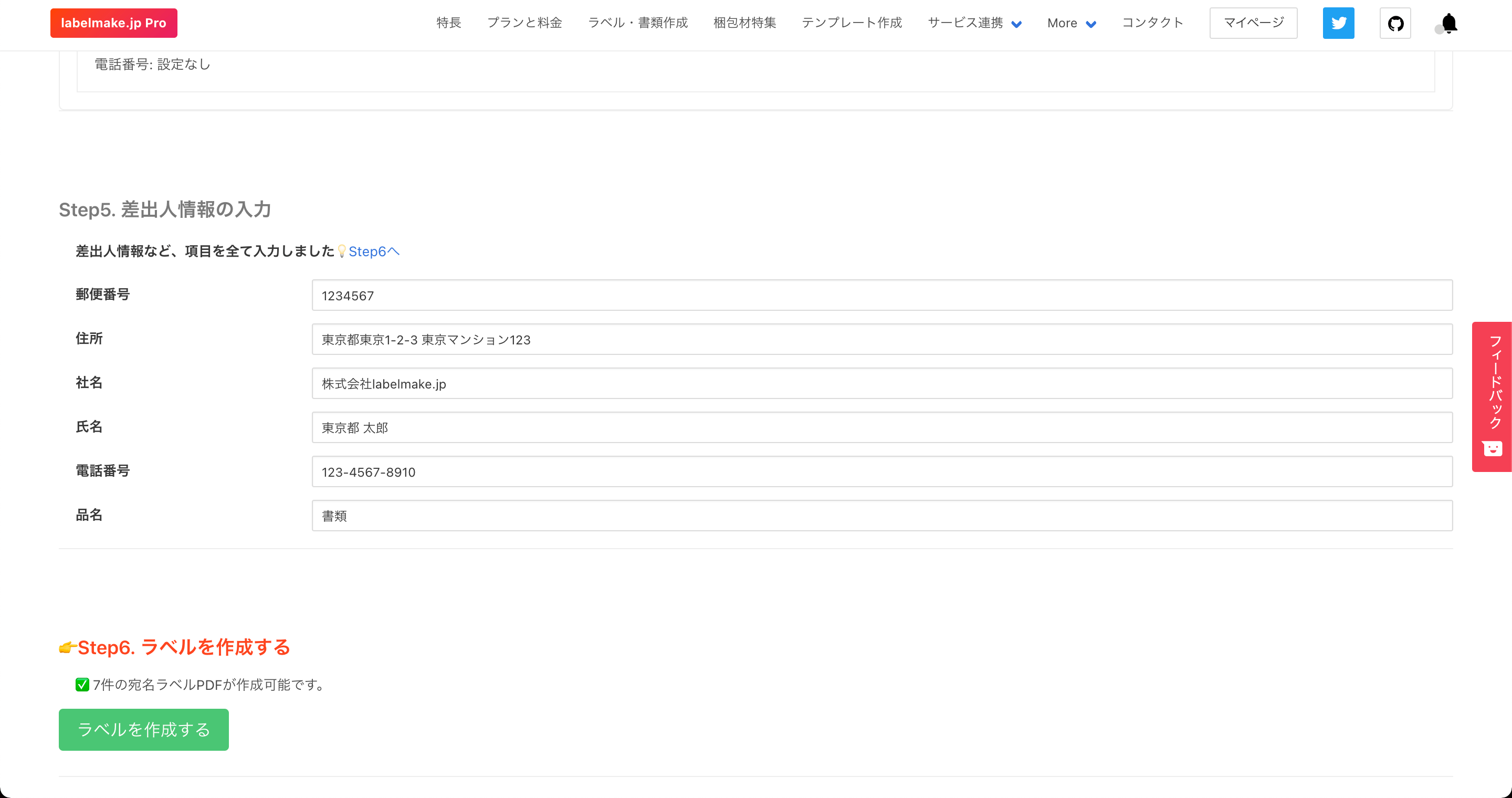
ラベルの作成が完了すると下記の画像のようにダイアログが開くので 「ダウンロード」 ボタンより、PDFをダウンロードしてください。
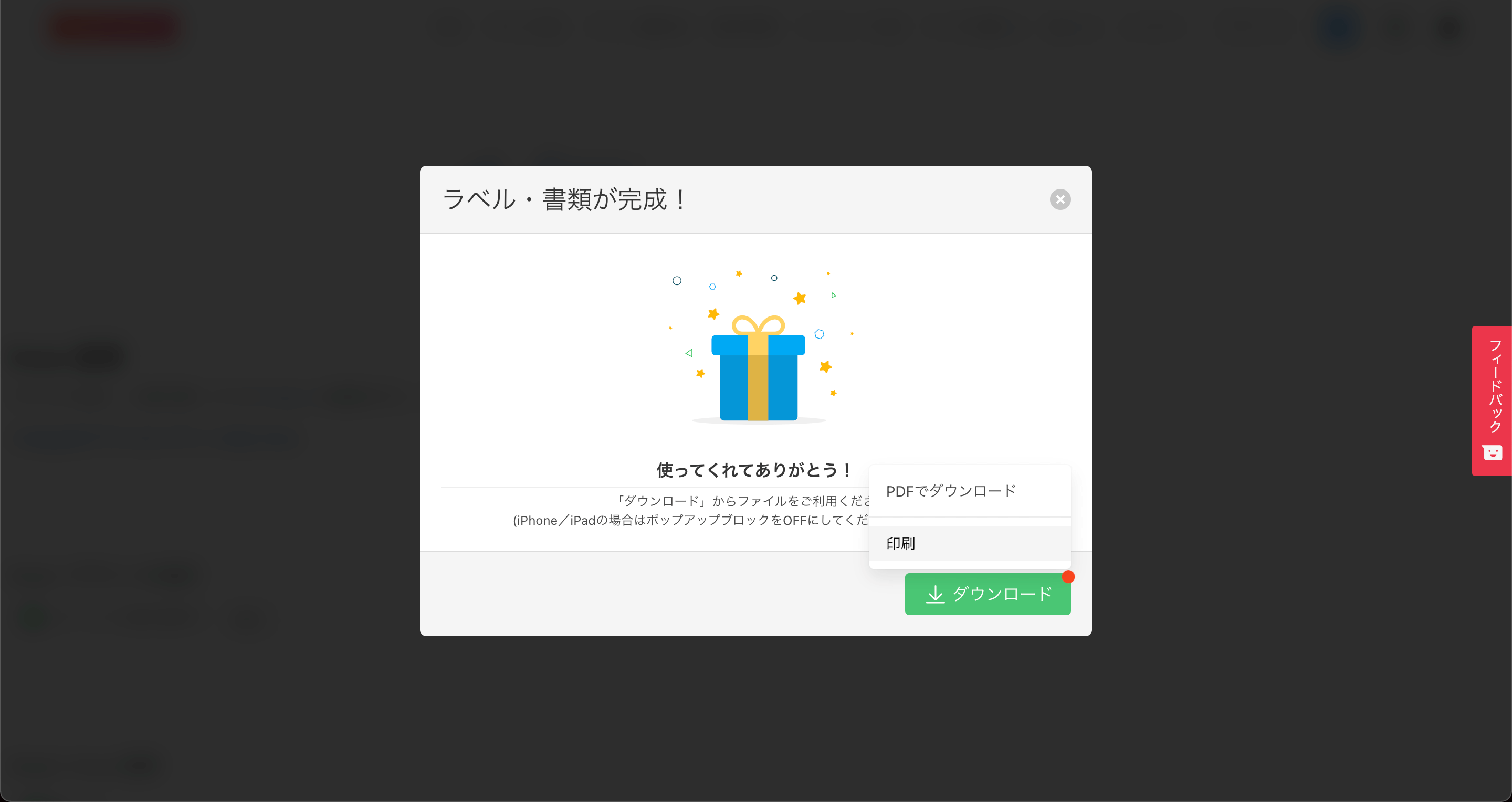
あとは印刷してご自由にお使いください!
PDFをダウンロードするとご家庭のプリンターやコンビニでプリントできるので、ご自由にお使いください。
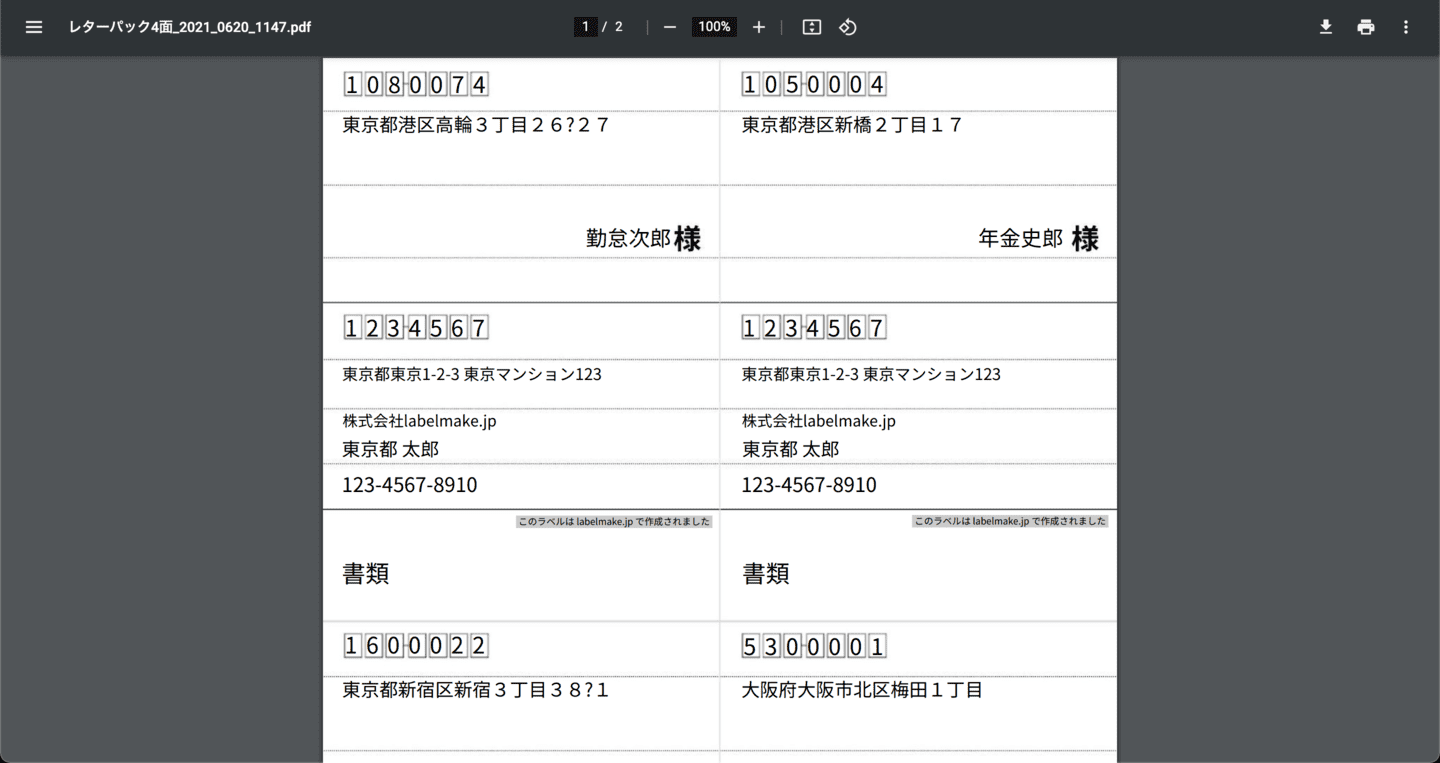
気軽に手書きの発送を効率化できるので是非利用してみてください!! また、使ってみた感想や、フィードバックなども絶賛募集中ですのでご協力いただけたら嬉しいです。
さっそくfreee連携を試してみたい方は こちら!!