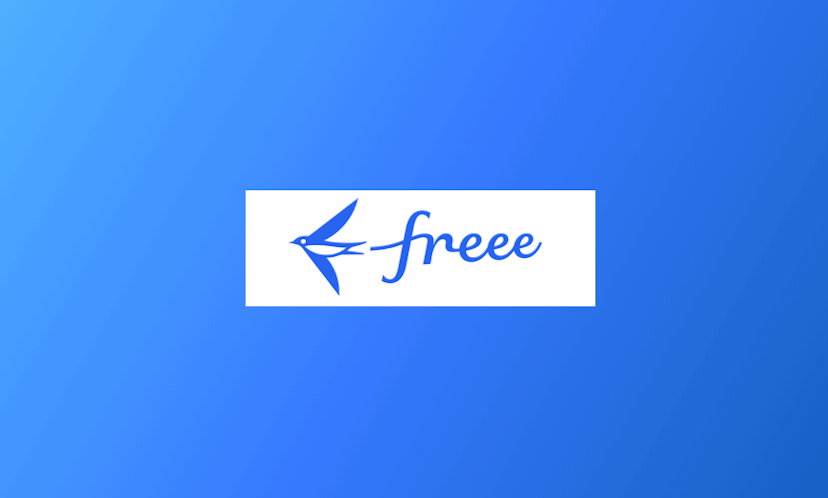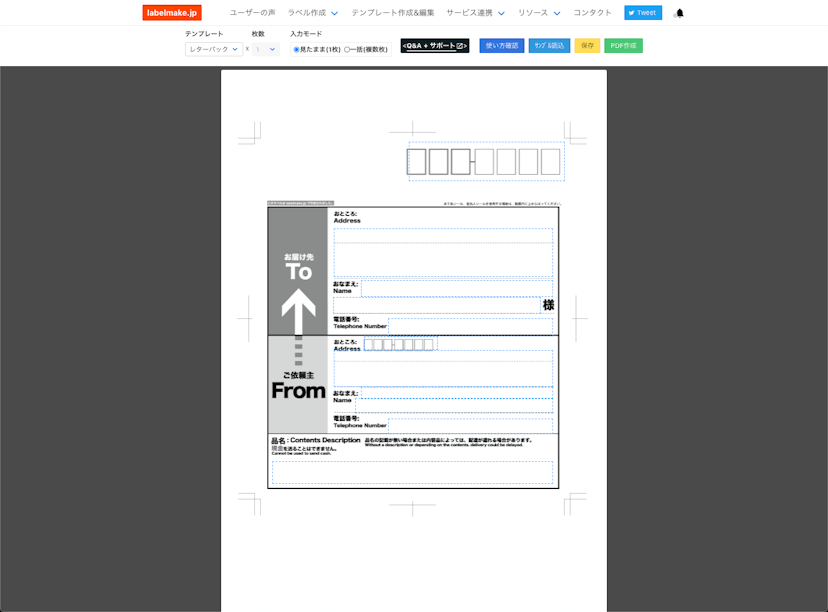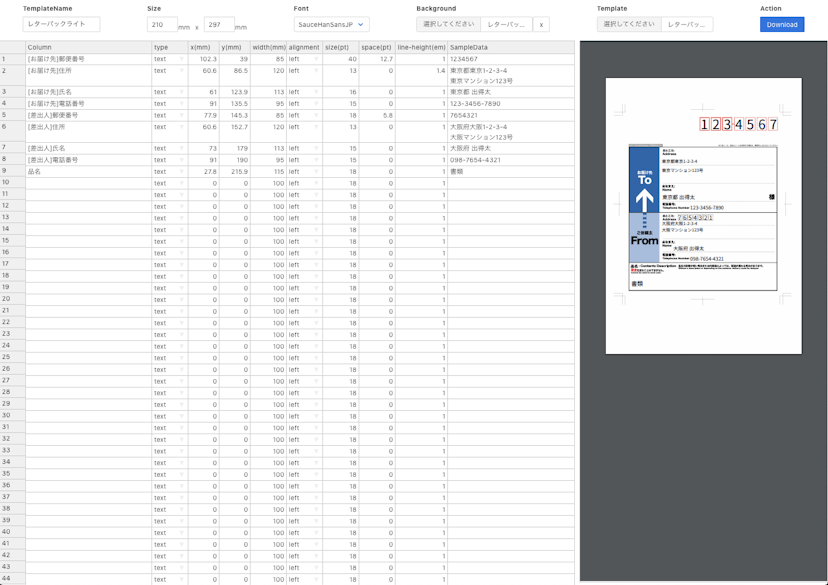スマホで宛名ラベルや年賀はがきを作成する方法
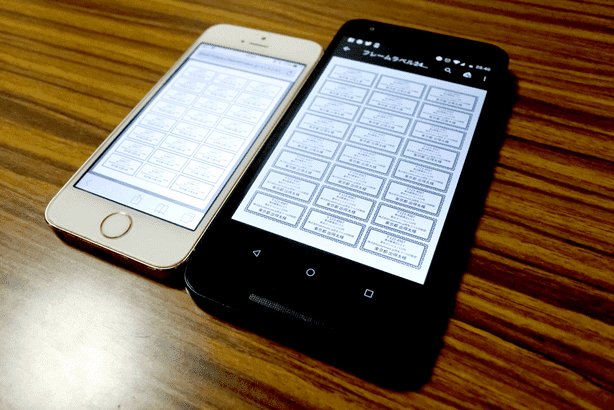
labelmake.jpを使ってスマートフォンで宛名ラベルを作成してみましょう! 様々なデザインから好きなものを選んでいただくことができます。 また宛名ラベルだけでなく、年賀はがきや郵便はがき、レターパックなどにも対応しています。
この記事ではスマートフォンで宛名ラベルや年賀状を作成する方法を解説していきます。
作成するためのステップは下記の3つです。
- テンプレートの選択
- 入力
- 印刷
1.テンプレートの選択
まずはじめにナビゲーションからラベルを作るをクリックし、「 テンプレート一覧」 画面に遷移して下さい。
それから作りたいラベルのテンプレートを選択します。今回の例では 「宛名8面」 を選択します。
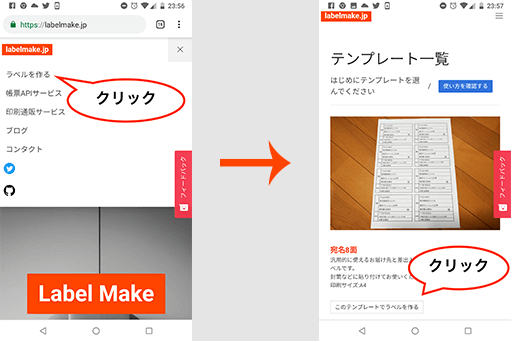
2.入力
テンプレートを選択した後はラベルの作成画面に遷移します。
この画面で入力を行い、PDFを作成します。
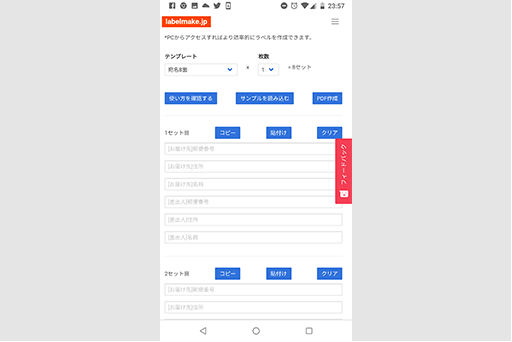
「テンプレート」 を変更することでこの画面からでもテンプレートを変更することができます。
複数枚必要な場合には 「枚数」 を必要な枚数に変更することで必要な枚数を作成することができます。
このテンプレートを初めて作成する場合は 「サンプルを読み込む」 を押して記入例を参考に置き換えてください。
入力項目のセクションにある、 「コピー」 は入力したセットを他のセットにコピーしたい場合に便利です。コピーしたいセットの 「貼り付け」 を押すことでコピーすることができます。
「クリア」 は押したセットの入力を全て空にすることができます。
これらの便利機能をうまく使って効率的に入力を行なってください。
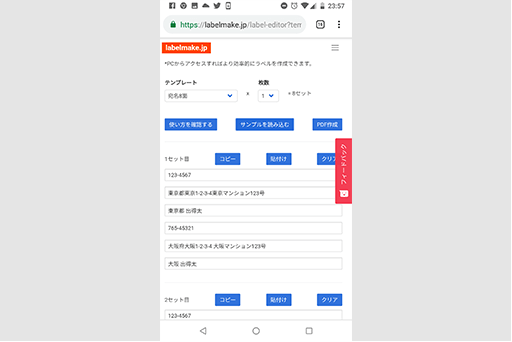
入力を終えたら 「PDF作成」 を押して、PDFを作成してください。
PDFのダウンロードが始まります。
3.印刷
ダウンロードが完了したらPDFを開くことができます。
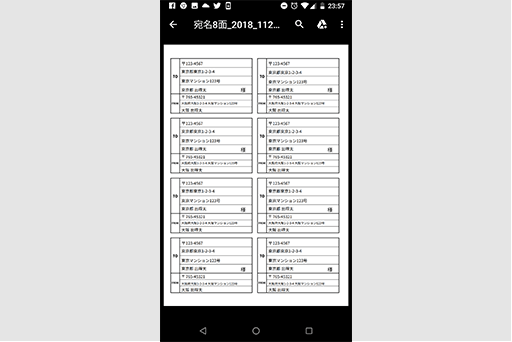
そこから印刷を行うことでPDFを印刷したり、コンビニ印刷のネットワークプリントなどにPDFを送信したりすることができます。
印刷の際は必ず、用紙のサイズと拡大縮小を確認してください。
拡大縮小は100% もしくは原寸で印刷してください。

プリンターが印刷を終え、宛名ラベルの作成が完了しました!
おわりに
いかがだったでしょうか?
テンプレートの選択から、入力、印刷までスムーズに行うことができたのではないかと思います。
PCからアクセスすることでさらに効率的に作成することができます。(CSVやEXCELなどの発送名簿などからそのまま貼り付けられたり、ショートカットが強力です。)気になった方はこちらからPCでの作成方法も是非チェックしてみてください。
リクエストをいただければ様々なテンプレートやデザイン、機能改善を行なっていきたいと思っていますのでよろしくお願いします👋