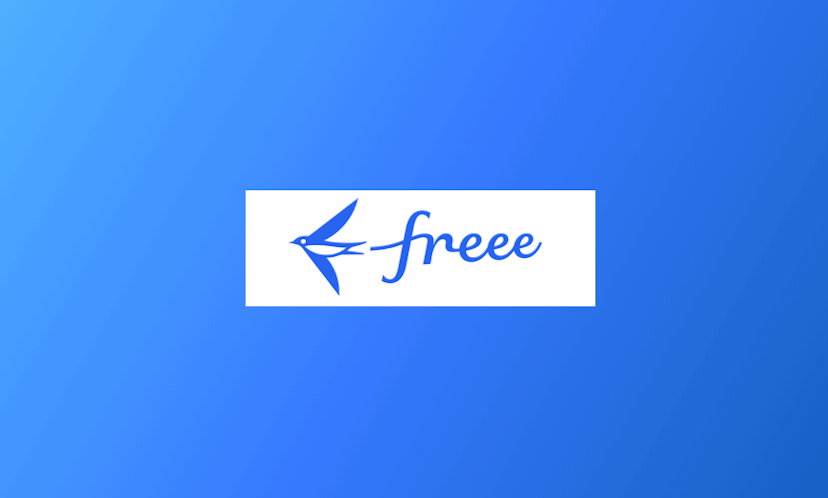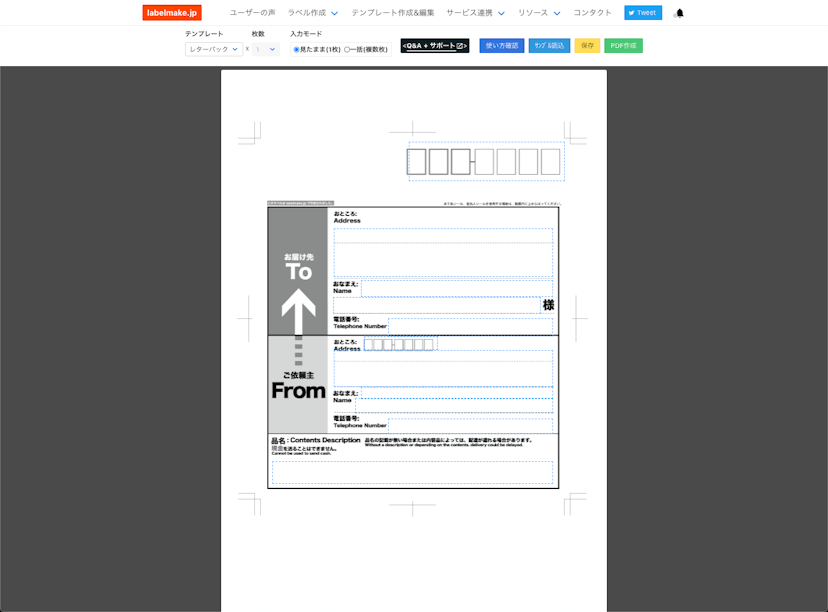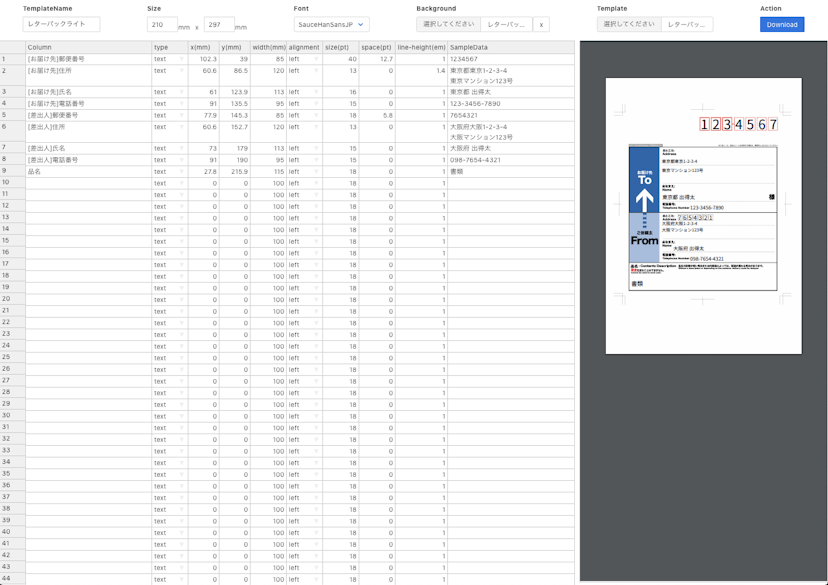labelmake.jpの使い方-テンプレートの選択から印刷

labelmake.jpを使って実際にラベルを作成する方法を説明していきます!3ステップで実際に印刷まで行えます!プリンターを持っていなくてもPDFとしてダウンロードできるのでコンビニなどでも印刷することができます。
それではさっそく labelmake.jp の使い方 をみていきましょう。\
スマートフォンではラベル作成画面が異なります。こちらからスマートフォンでの使い方を確認することができます。
1.テンプレートの選択
まずはじめにナビゲーションバーの 「ラベルを作る」 をクリックして、 テンプレートの一覧画面 に遷移します。
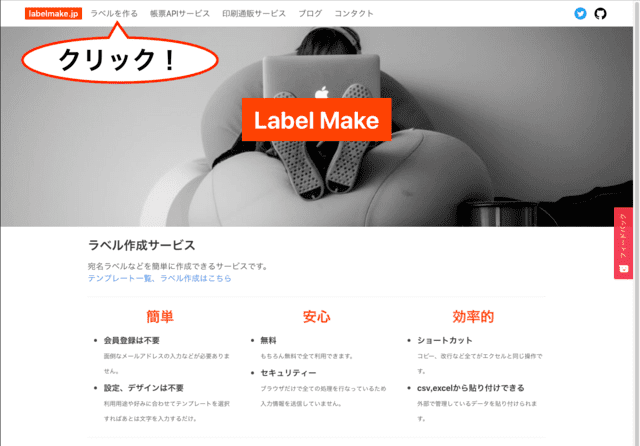
テンプレートの一覧画面で作成したいものを見つけたら 「このテンプレートでラベルを作る」 をクリックしてください。
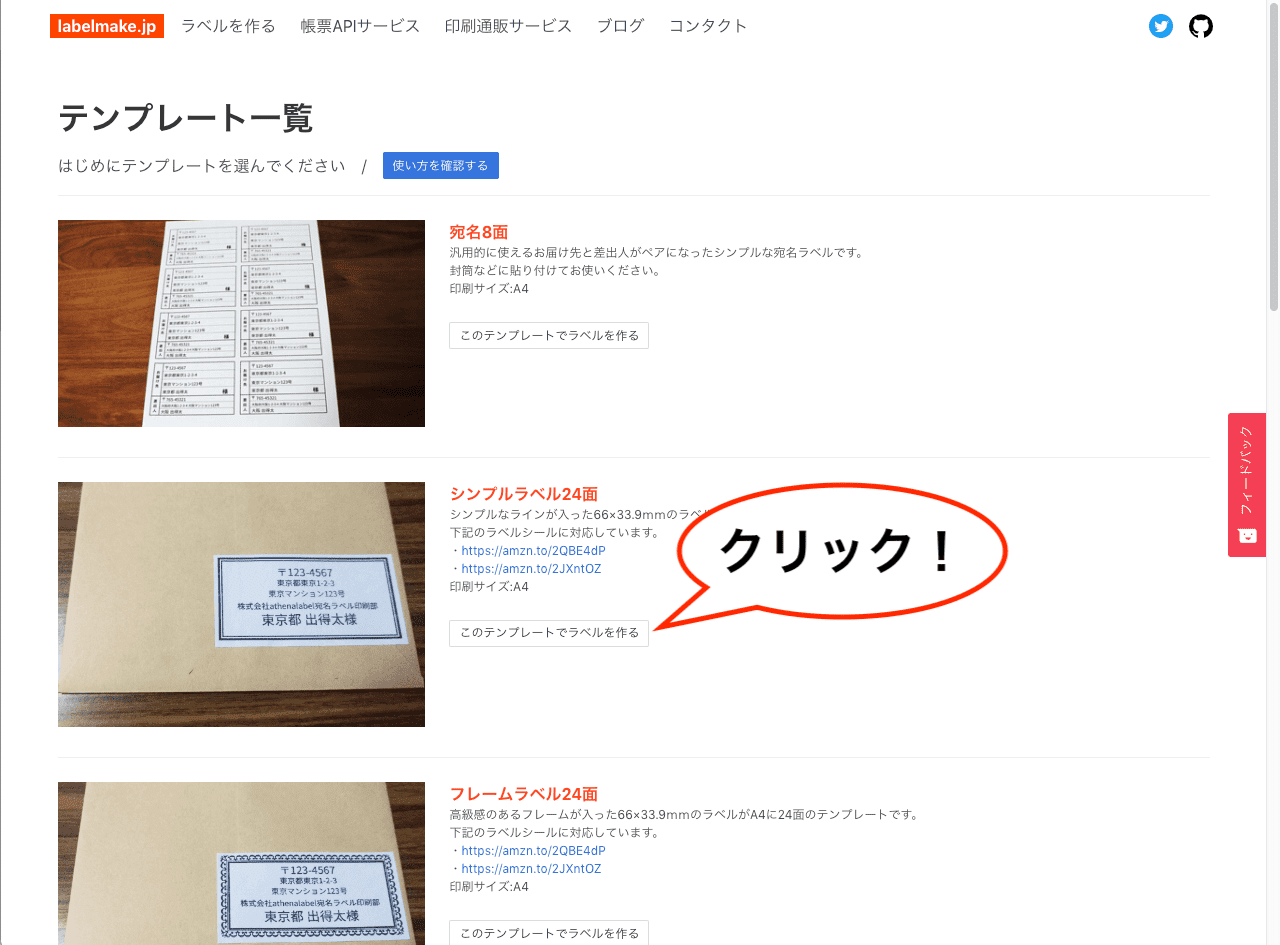
今回の例では 「シンプルラベル 24 面」 を選択し、ラベルの作成画面に遷移します。
2.入力
ラベル作成画面 に遷移したら、この画面で入力を行い、PDF を作成します。
初めて作成するテンプレートの場合は右上の 「サンプルを読み込む」 からサンプルのデータを読み込み、参考にしながら置き換えていきましょう。
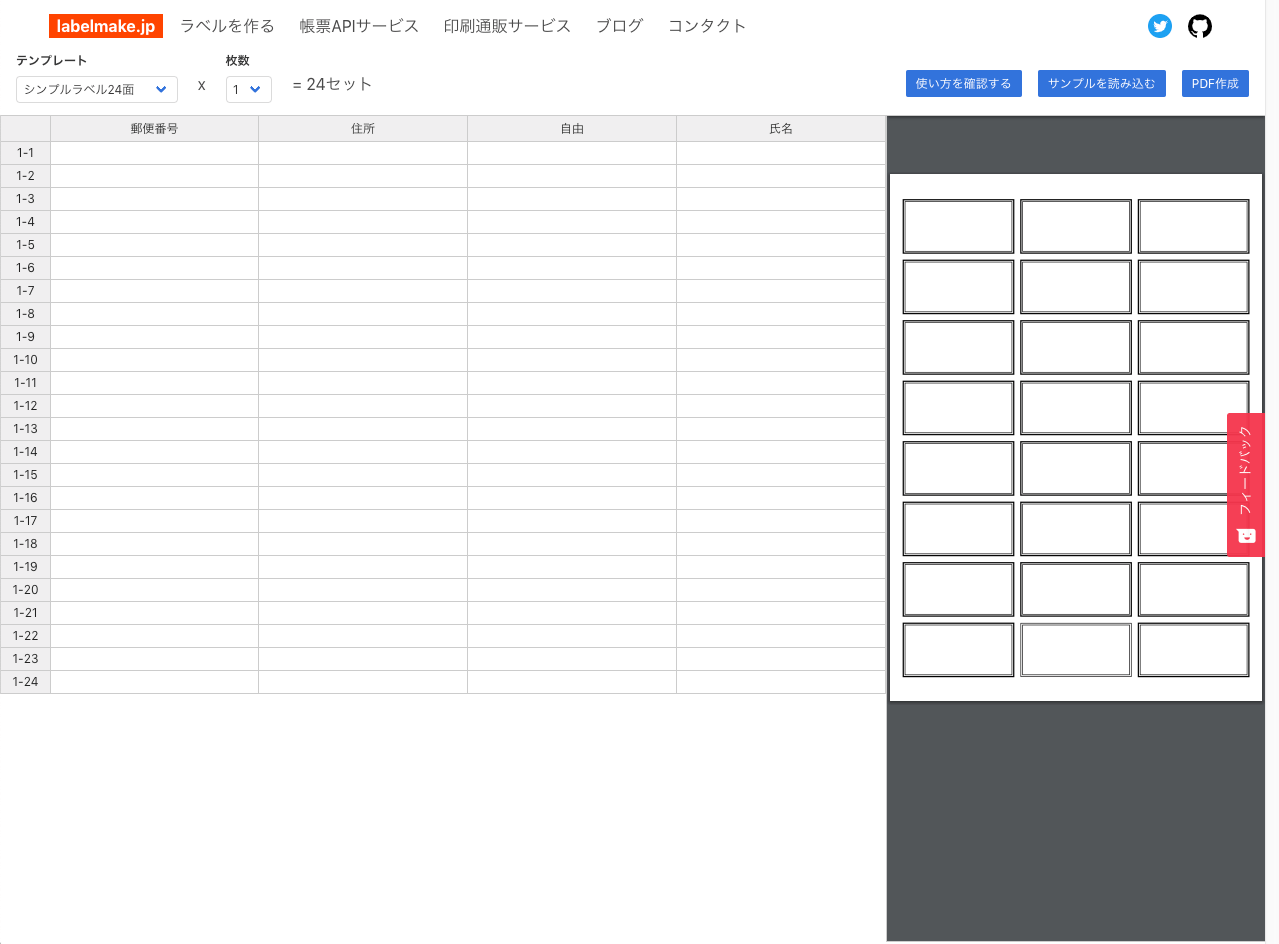
- 「テンプレート」 のプルダウンを変更することでこの画面からでもテンプレートを変更することができます。
- 「枚数」 のプルダウンを変更することで印刷枚数を変更することができます。
- 左側のテーブルに住所などの情報を入力すると右側の PDF プレビューにリアルタイムに反映されます。 (PDF プレビューは Internet Explorer では利用できません。)
左側のテーブルでは EXCEL などで使えるショートカット(コピー、ペースト、全選択など)がそのまま使え、外部で管理している EXCEL,CSV などのデータを直接貼り付けることができます。
住所などが長くなって改行がしたい場合はaltキーを押しながらenterキーを押すことで改行することができます。
情報の入力を終えたら右上の 「ダウンロード」 ボタンを押し、PDF をダウンロードしてください。
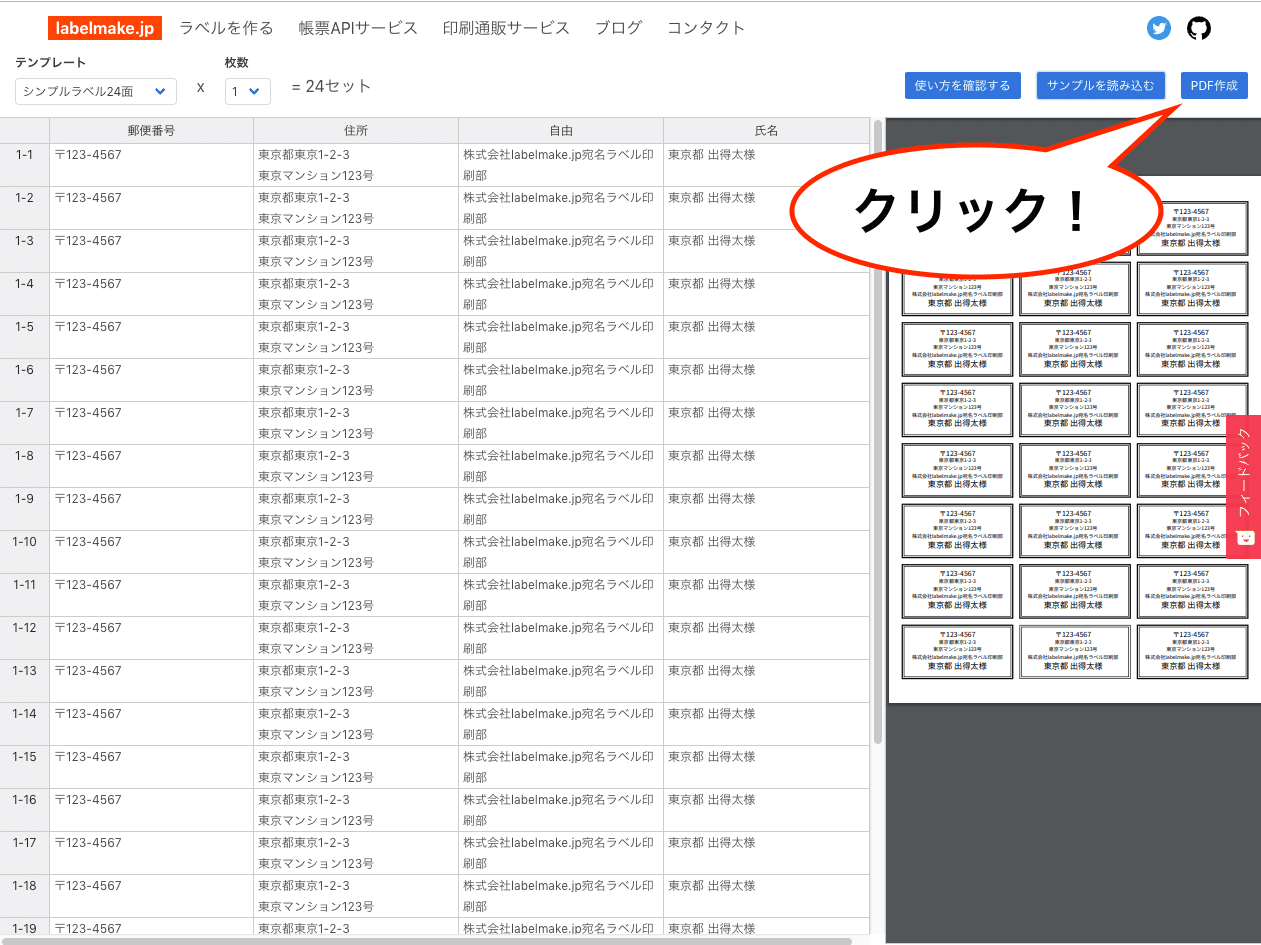
3.印刷
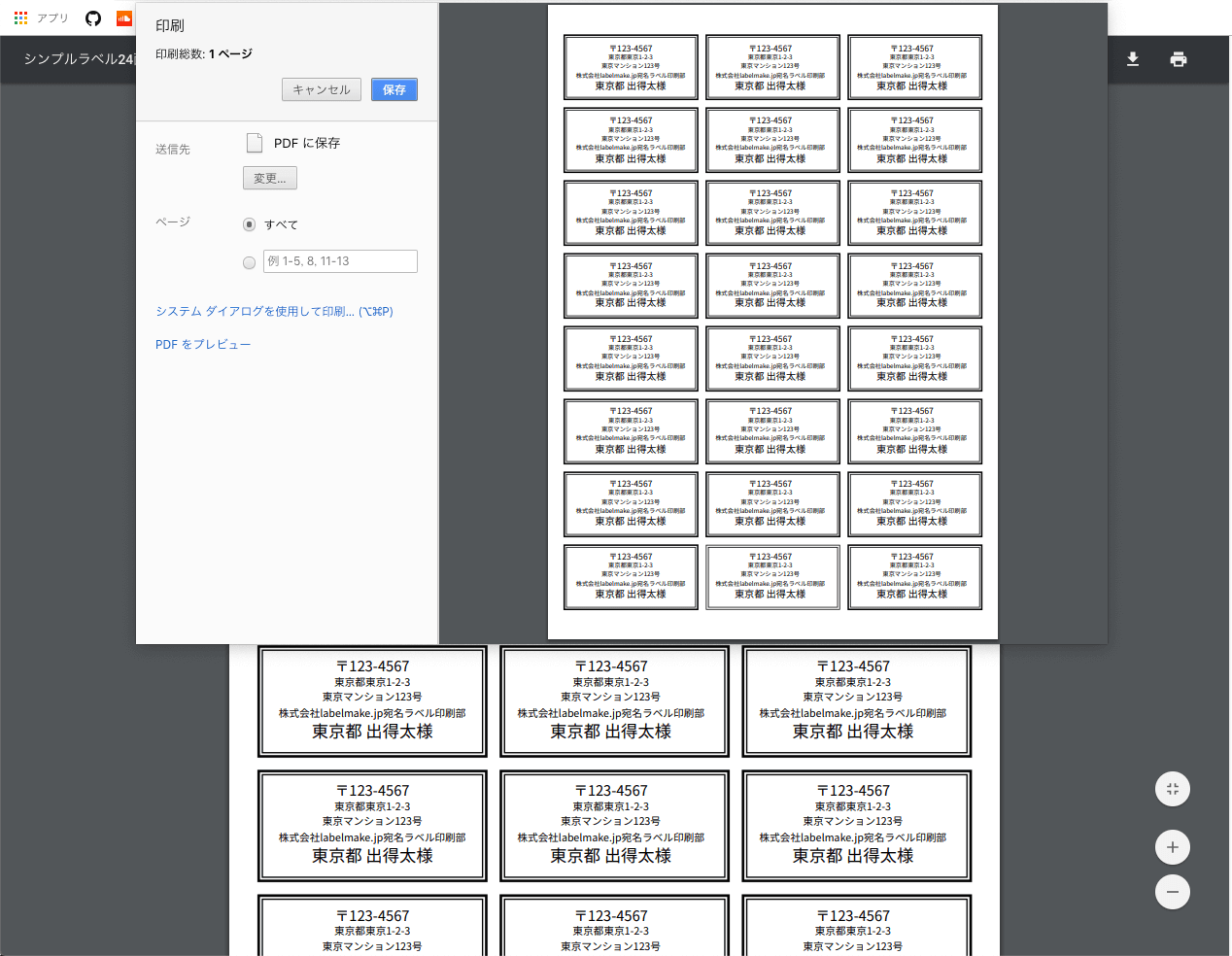
ダウンロードした PDF を開き、印刷してください。
印刷の際は必ず、用紙のサイズと拡大縮小を確認してください。
拡大縮小は 100% もしくは原寸で印刷してください。

プリンターが印刷を終え、宛名ラベルの作成が完了しました!
今回作成した「シンプルラベル 24 面」は下記のラベルシールに対応しているので、家庭用プリンターで差し込み印刷を行うと、そのまま封筒に貼り付けることができます。
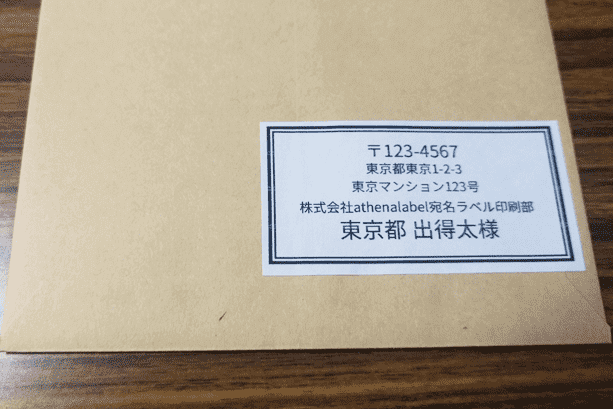
おわりに
いかがだったでしょうか?
テンプレートの選択から、入力、印刷までとてもスムーズに行うことができたのではないかと思います。
入力についてもコピー、ペーストが効率的に行うことができるので、発送名簿などからそのまま貼り付けてラベルを作成することができると思います。
これからもリクエストをいただければ様々なテンプレートやデザイン、機能改善を行なっていきたいと思っていますのでよろしくお願いします 👋