ラベル作成画面での効率的な入力方法 for PC

この記事ではラベル作成画面でどのように入力を行うのかを説明していきます。 「使い方を説明する」では説明しきれない部分がありますので、より効率的な入力方法はないのか?! と思っているユーザーさま向けに説明を行なっていきます。
入力方法には大きく分けて下記の 3種類 があります。
- 直接入力
- エクセルからコピペ
- CSVインポート
これらの入力方法について説明を行なっていきます。
1.直接入力
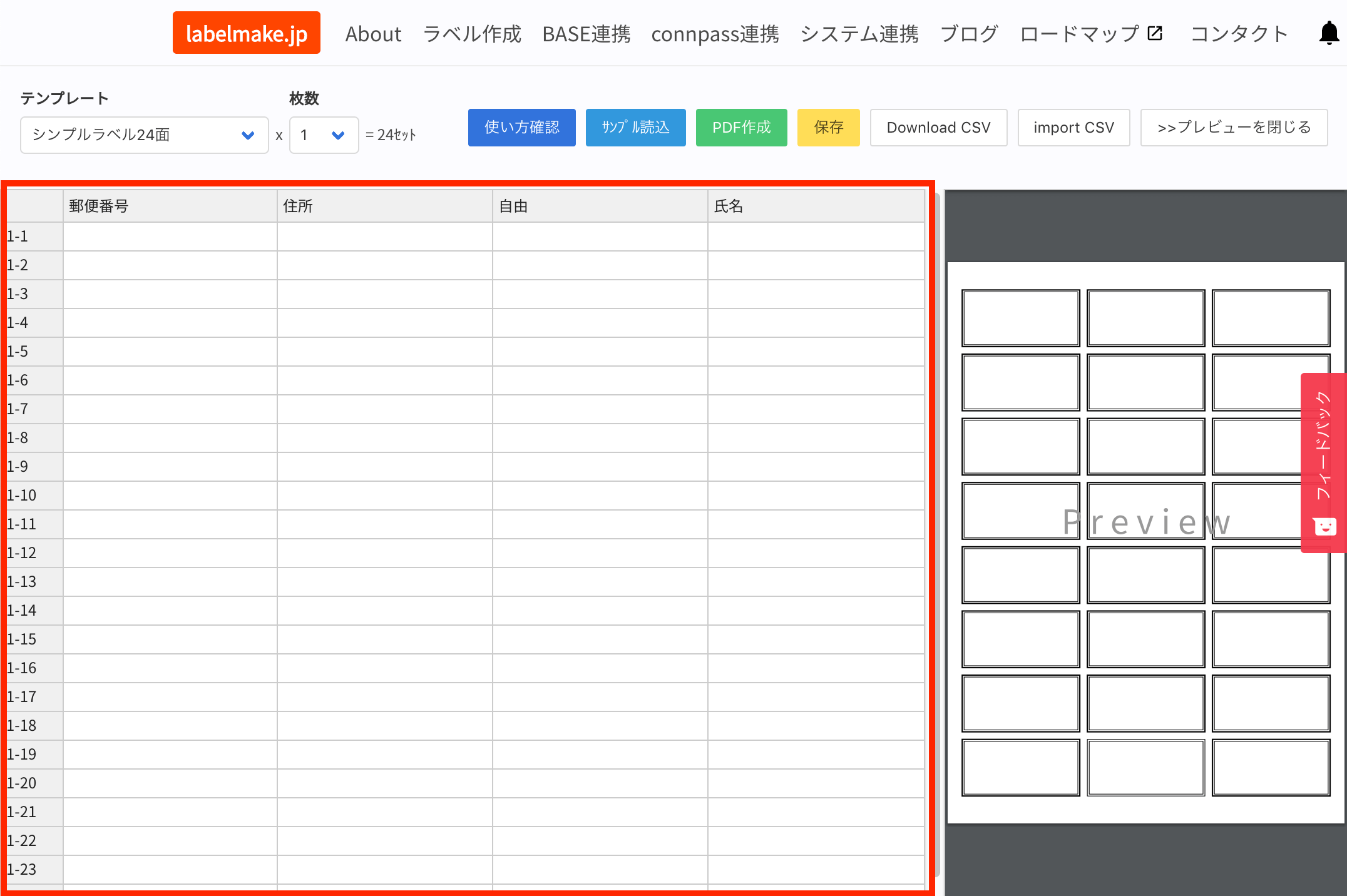
直接入力は上記の画像の赤枠で囲っている部分に対して入力を行なっていくことです。 これから赤枠の部分は 編集エリア と呼びます! 編集エリアはエクセルと同じ仕様になっており、 コピーと貼り付けが可能です。
Windowsの場合は、
- [コピー]
Ctrlキーを押しながらCキーを押します。 - [貼り付け]
Ctrlキーを押しながらVキーを押します。
Macの場合は、
- [コピー]
Commandキーを押しながらCキーを押します。 - [貼り付け]
Commandキーを押しながらVキーを押します。
またよくある質問として、
改行ができません。
とお問い合わせをいただきますが、これもエクセルと同じ仕様になっており、
Alt キーを押しながら Enter キーを押すと、文字列の途中で改行ができます。
具体的には改行が必要なセルでダブル クリックし、セルが文字入力できる編集モードになります。
次に改行が必要な場所をクリックし、Alt キーを押しながら Enter キーを押せばOKです。
2.エクセルからコピペ
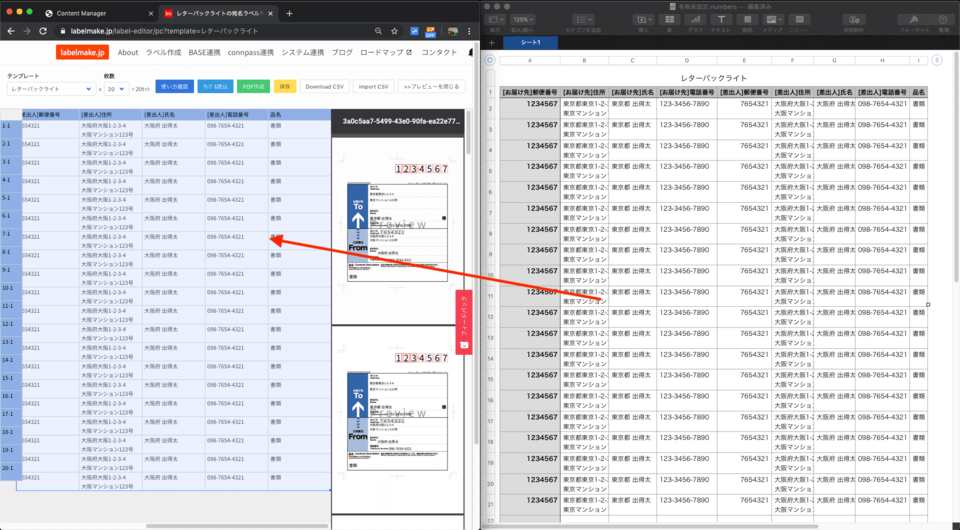
以外にもびっくりされる機能として 「エクセルなどの表計算ソフトからコピペができる」 という機能です。(画像はMacの表計算ソフトNumbers) 機能といっても簡単でエクセルでコピーしたデータを編集エリアに直接貼り付けられます!
対応ソフトは
- Excel
- Numbers
- Google スプレッドシート
などです。
また、逆も可能で編集エリアで Ctrl キーを押しながら C キーを押し、コピーした内容は
エクセルなどの表計算ソフトに対して貼り付けることもできます。
よくある質問として
1行のみしか貼り付けができません。
というお問い合わせをいただきます。
原因としては
「枚数」の部分を選択肢し、貼り付ける行数以上に編集エリアの行数を増やしていないため、貼り付けが反映されないからです。
3.CSVインポート
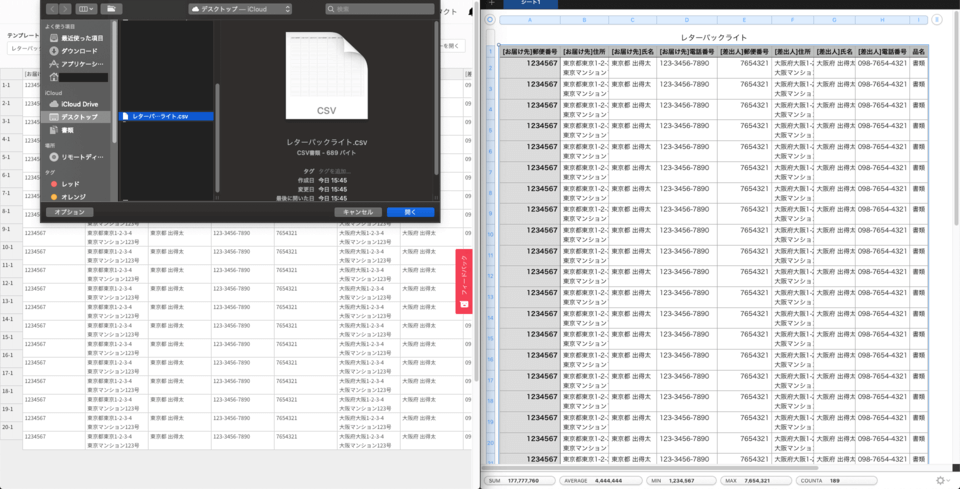
記入内容をPCでファイルとして保存したいというユーザーさまのための機能としてCSVを使って取り込みを行うことができます。
CSVを使うためにははじめにテンプレートのためにCSVファイルをダウンロードする必要があります。
ダウンロードしたCSVファイルに対して編集を加え、それをCSVインポートから取り込むことで編集エリアに反映をすることができます。
注意点としては
読み込ませるCSVと現在のテンプレートが一致していない場合には正しく読み込みができないため、間違わないようにしてください。
以上がPCでの入力方法の全ての方法となります。
他に不明点がございましたら、お気軽にコンタクトからお問い合わせください!